카페24쇼핑몰을 이용해서 자사몰을 구축하고 운영하는 많은 분들이 계시지요?
방문 고객들의 행동 정보를 모아서 맞춤 타겟을 만들고, 다이내믹 광고를 운용하기 위해 페이스북 픽셀을 만들고 카탈로그 피드 파일(URL)을 만들어 업로드하는 등의 작업이 고난도의 개발자 작업을 요구하다가 작년 봄 이래로 옵션 설정 체크 모드로 바뀌어서 누구나 쉽게 페이스북 픽셀을 운용할 수 있게 되었는데요…
그럼에도 불구하고, 쇼핑몰 방문자의 일거수 일투족을 좀더 세세하게 추적하고 관리하려면 구글 애널리틱스 추적 코드를 추가로 설치해야 하는데 이 문제는 여전히 남은 과제였죠…
카페24쇼핑몰에서 플러그인 방식의 앱을 통해 카페24숍에 구글 애널리틱스 추적 코드를 쉽게 설치하는 방법이 있다는 것을 최근에 들어 알게 되었습니다. 당연히 바로 찾아서 설치 테스트를 해보고 동작 여부를 확인해 보았지요…^^
테스트 결과, 일단 기본 추적 코드 설치까지는 정상적으로 잡히는 것 같습니다.
중요한 것은 전자상거래 셋업까지 자동으로 함께 되는지가 관건인데… [무통장입금] 주문 방식으로 테스트해봤으나, 아직 전자상거래 개요 보고서에 잡히지 않는 문제가 한 계정에서 확인되었습니다. 다른 계정에 대해서 추가 테스트 작업을 진행중이니, 나오면 내용을 공유할게요…^^
카페24쇼핑몰에 구글 애널리틱스 플러그인 앱을 어떻게 설치하는지를 그림으로 정리해놓을 터이니 필요한 분은 따라해 보시지요.
2. 접속 후 최상단 로그인 버튼에 앞에 있는 [앱스토어] 링크를 클릭하고 서비스 화면이 펼쳐지면 [카페24 앱스토어 시작하기] 버튼을 클릭한다.
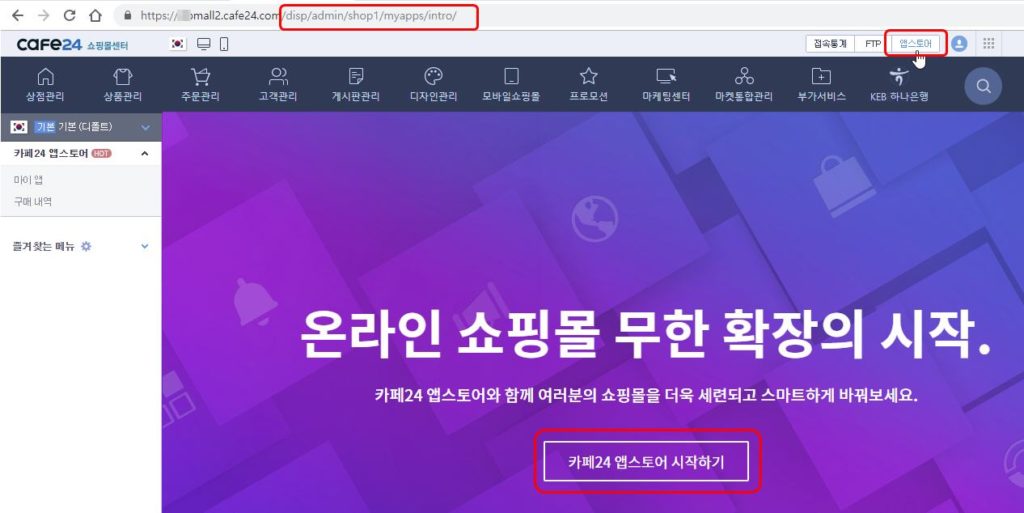
5. [전체보기] 또는 [2019년 트렌드 대비] 카테고리를 선택하여 Google Analytics] 앱을 찾아 클릭한다.
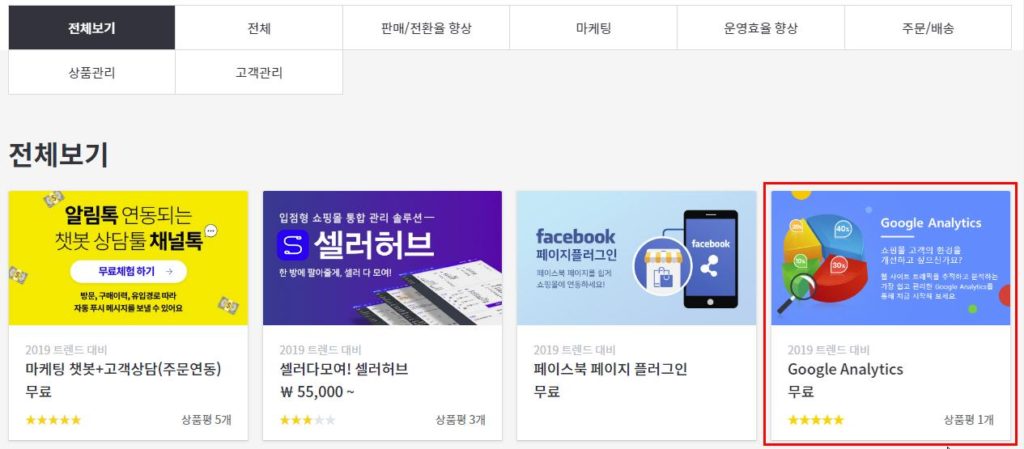
7. Google Analytics 에서 요구하는 앱 사용권한 이용동의 화면에서 [동의함] 버튼을 클릭한다.
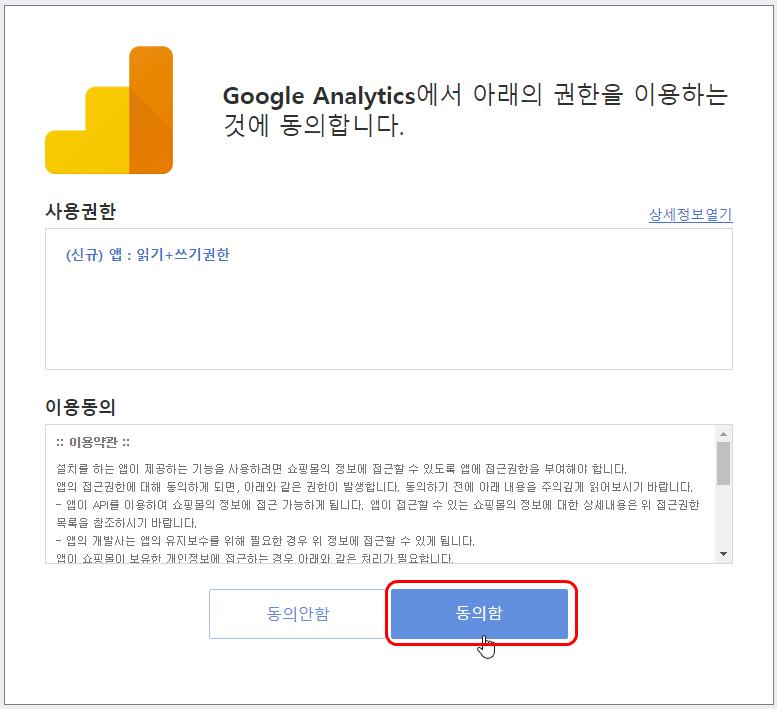
8. Google Analytics 트래킹 코드 부분에 [활성화] 버튼을 선택하고 입력창에 해당 쇼핑몰에 설치할 구글 추적코드(트래킹 코드) 넘버를 입력한 뒤 [저장] 버튼을 클릭한다. (구글 추적코드 발급받는 방법을 구글 애널리틱스 부분에서 따로 공부할 것!)
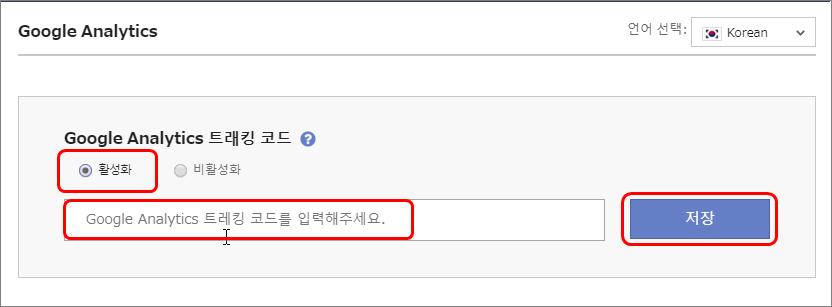
9. [트래킹 코드를 적용하시겠습니까?] 확인 팝업창이 뜨면 [확인] 버튼을 클릭해준다.
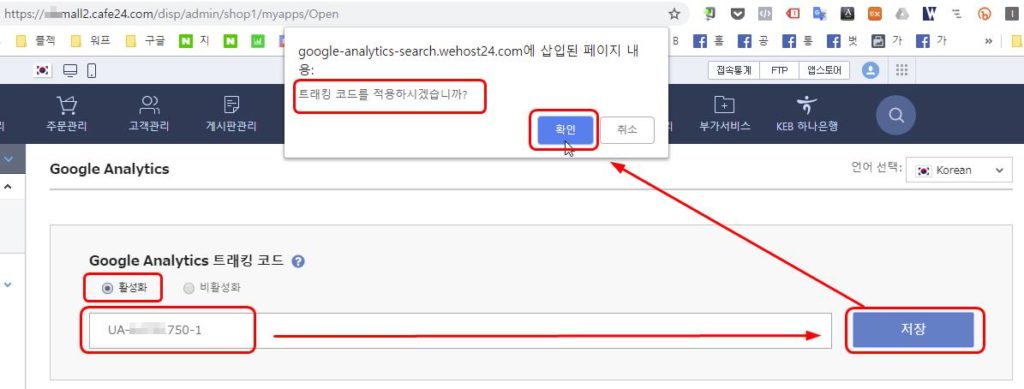
10. [앱스토어]의 [마이 앱] 탭을 열어서 [Google Analyticd] 앱이 설치 앱 목록에 나타나면 정상적으로 설치된 것이다!
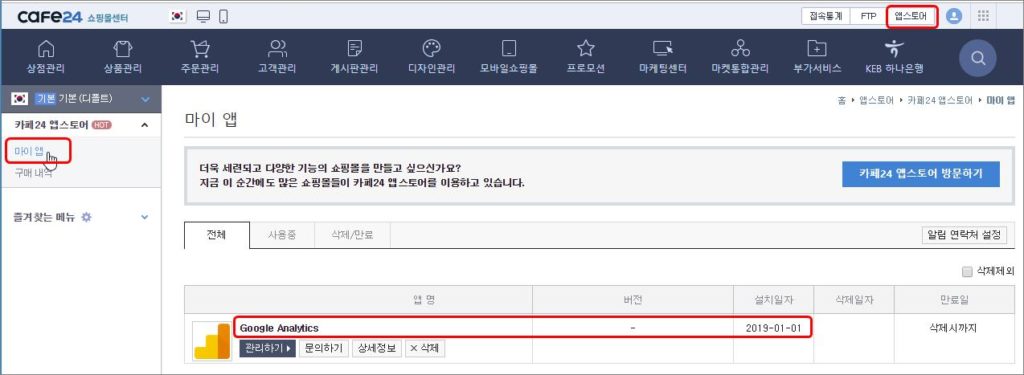
이제부터는 정상적으로 쇼핑몰에서 구글 애널리틱스 추적 기능이 동작하는지를 구글 애널리틱스 보고서에서 확인해보면 됩니다.
이 작업을 통하면 어려운 구글 추적코드 설치 작업을 간단하게 플러그인 앱으로 대신할 수 있어 개발자 역량이 없이도 카페24쇼핑몰에 구글 추적 코드를 설치할 수 있다고 합니다.
단, 이 방법을 쓸 경우 기존에 혹 GTM을 이용해서 구글 애널리틱스 기능을 이용하고 있다면 방문자 중복 집계 등의 부작용이 발생하게 되므로, 기존의 GTM 설정에서 GA 태그를 삭제하거나 트리거를 중단시키는 사전 조치가 필요하다는 점 유의하시기 바랍니다!
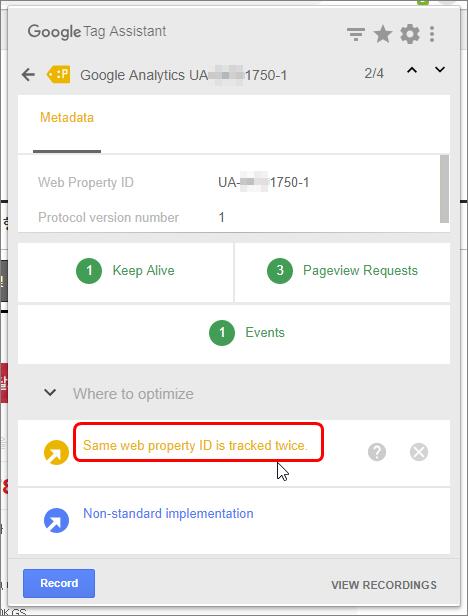
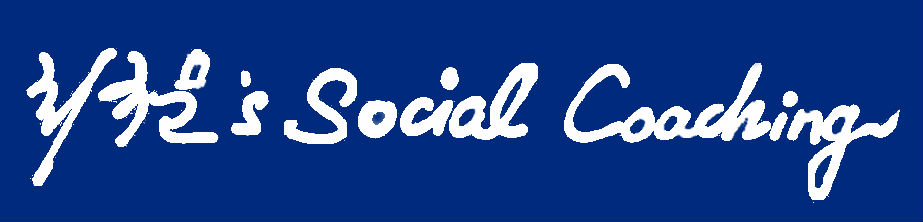
![[운영팁] 카페24쇼핑몰 [앱스토어]의 GA앱을 설치-활성화하려면…](https://sonet.kr/wp-content/uploads/2019/01/카페24숍_구글분석앱설치_02.jpg)
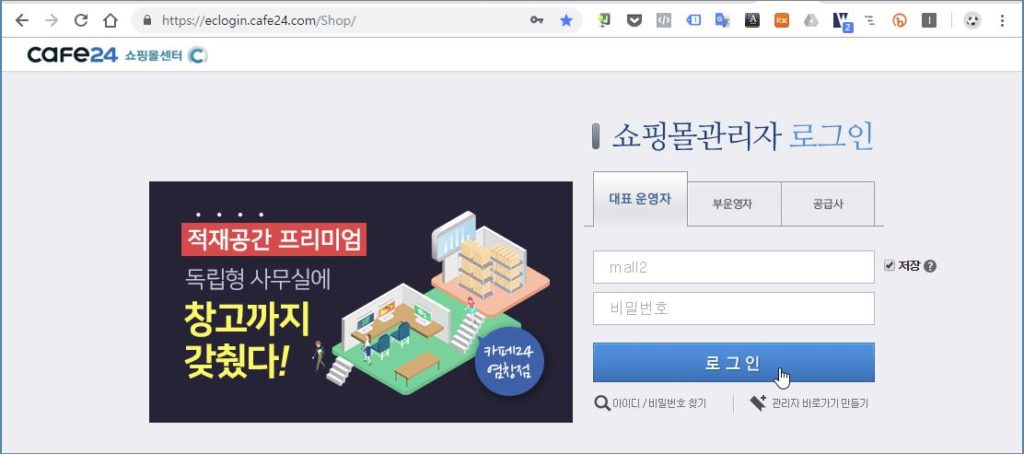
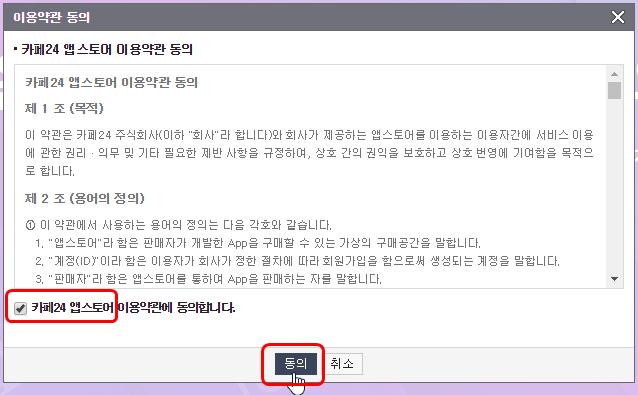
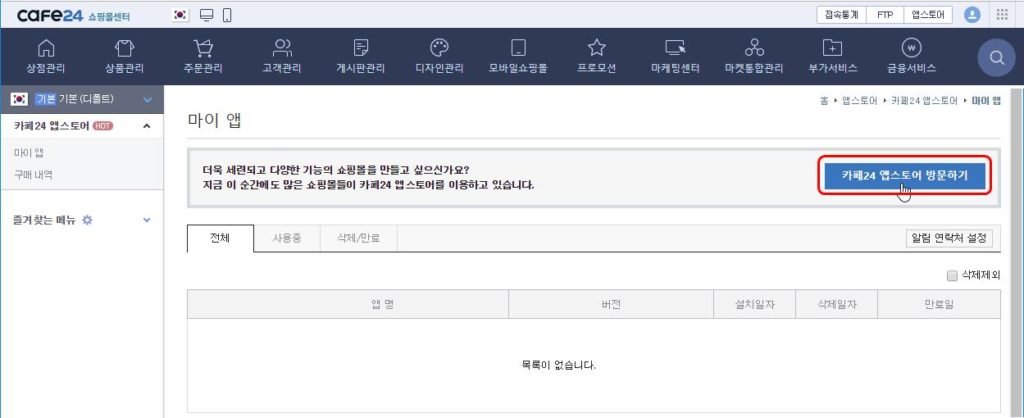
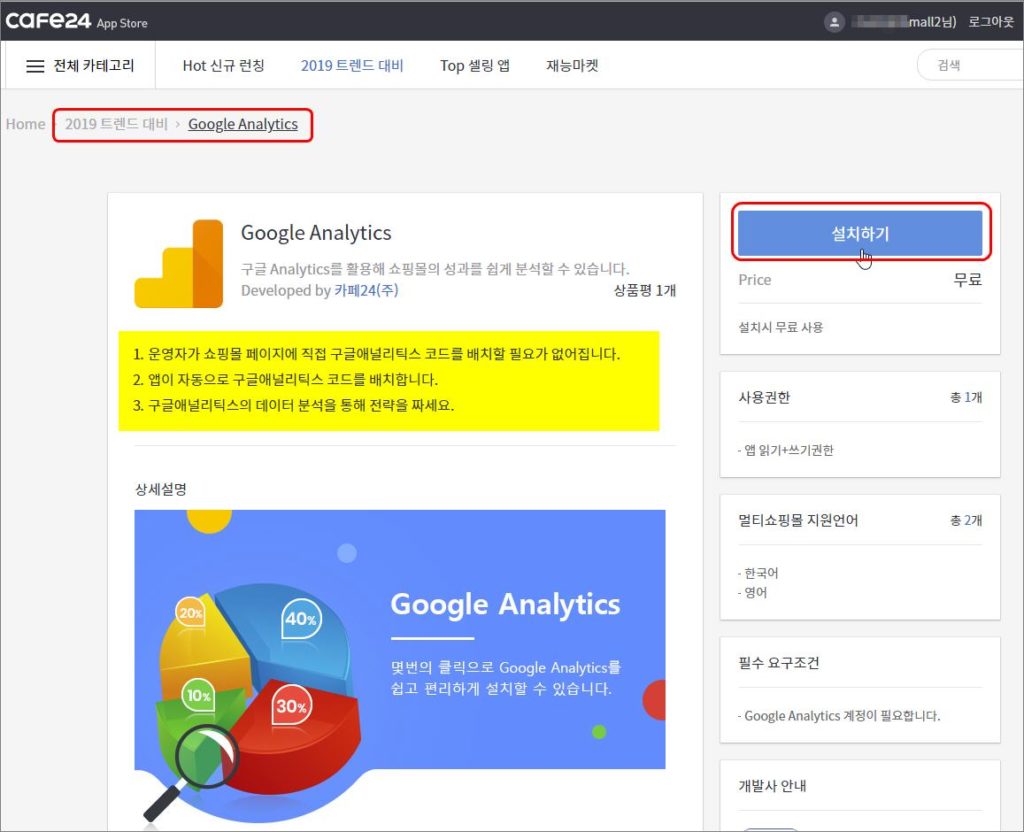
![[페이스북] 페북 광고 평균 CPC가 얼마인가요?](https://sonet.kr/wp-content/uploads/2017/04/Facebook_CPC_CTR_2016Q4_global-440x264.jpg)
![[사용팁] 페이스북 페이지 대표 사진 배열을 수정하려면…](https://sonet.kr/wp-content/themes/Extra/images/post-format-thumb-text.svg)
![[아마존SES] 이메일 2천통에 발송비 275원?! 청구서 인증샷!!](https://sonet.kr/wp-content/uploads/2021/12/아마존SES-11월-사용료청구서-440x264.jpg)

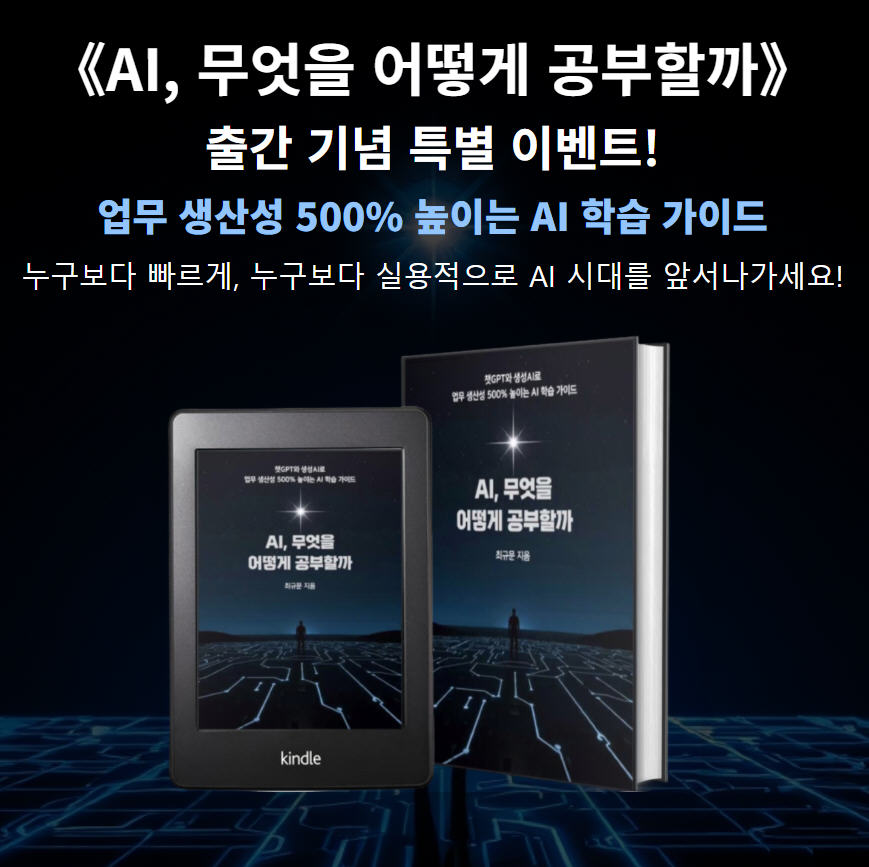




![[디마불사] AI 실무활용법 학습시 필독강추 채널11공부방 2기 1강 AI-활용법-학습시-필독강추-유튜브채널-톱11](https://sonet.kr/wp-content/uploads/2024/05/썸네일_디마불사_169화_AI-활용법-학습시-필독강추-유튜브채널-톱11_240405.png)
![[디마불사] AI 실무활용법 학습시 필독강추 채널11공부방 2기 1강](https://sonet.kr/wp-content/uploads/2025/04/썸네일_주경야독63_리애디.ai로-구글폼-연동해-이벤트-신청용-랜딩페이지-만들기_250324.png)
![[무료특강] 페이스북 비즈니스 관리자, 왜 필요하고 어떻게 활용할까](https://sonet.kr/wp-content/uploads/2025/02/썸네일_주경야독56_챗GPT와-구글-앱스-스크립트로-구글-설문지-5분-안에-만들기_240526.png)
![[PDF-Book] 고객관리 자동화 하루에 끝내기(크몽)](https://sonet.kr/wp-content/uploads/2022/11/fcrm_ebook_nblog_widget_330.jpg)


