알아두세용 _180604. 페이스북 비즈니스관리자 필수팁(고급)
[비즈니스만 해당하는 픽셀]을 특정한 [광고계정]에서 사용할 수 있도록 할당하는 방법(순서 흐름도)
페이스북 비즈니스 관리자 계정을 만들면 기본적으로 하나의 광고계정만을 만들 수 있도록 해줍니다.
(예전에는 하나의 광고계정에 한 개씩만 허용하다가 5개 정도까지 늘려 줬더랬는데 지금은 정책 변경에 따라 기본적으로 한 개만 허용하고 광고 집행 이력이 생기면 요청에 따라 추가로 늘려줍니다. )
(예전에는 하나의 광고계정에 한 개씩만 허용하다가 5개 정도까지 늘려 줬더랬는데 지금은 정책 변경에 따라 기본적으로 한 개만 허용하고 광고 집행 이력이 생기면 요청에 따라 추가로 늘려줍니다. )
대신 비즈니스 계정의 경우, 개인 광고계정과 달리 하나의 광고계정에 추적 픽셀을 10개까지 추가로 만들 수 있게 허용했습니다. 이 때 초보자들 입장에서 혼란스러운 상황이 하나 생깁니다.
[비즈니스 관리자] 계정을 만들고 나면 그 자체로 하나의 기본 픽셀을 우선 생성해줍니다. 이 픽셀은 보통 [비즈니스] 이름 뒤 괄호 안에 (비즈니스만 해당) 이라는 설명을 안고 나타나는데, 문제는 이 픽셀을 홈페이지나 쇼핑몰에 심어두고 광고를 집행하려고 하면, 특정 [광고 계정]과 바로 연동이 되지 않아서 당혹스러워질 때가 생깁니다.
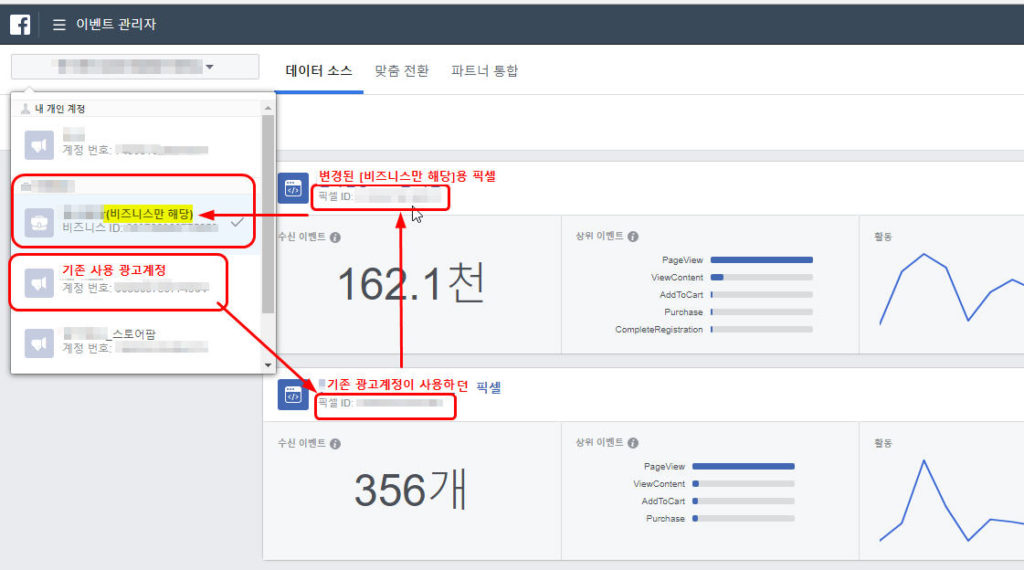
[비즈니스 관리자] 계정을 만들고 나면 그 자체로 하나의 기본 픽셀을 우선 생성해줍니다. 이 픽셀은 보통 [비즈니스] 이름 뒤 괄호 안에 (비즈니스만 해당) 이라는 설명을 안고 나타나는데, 문제는 이 픽셀을 홈페이지나 쇼핑몰에 심어두고 광고를 집행하려고 하면, 특정 [광고 계정]과 바로 연동이 되지 않아서 당혹스러워질 때가 생깁니다.
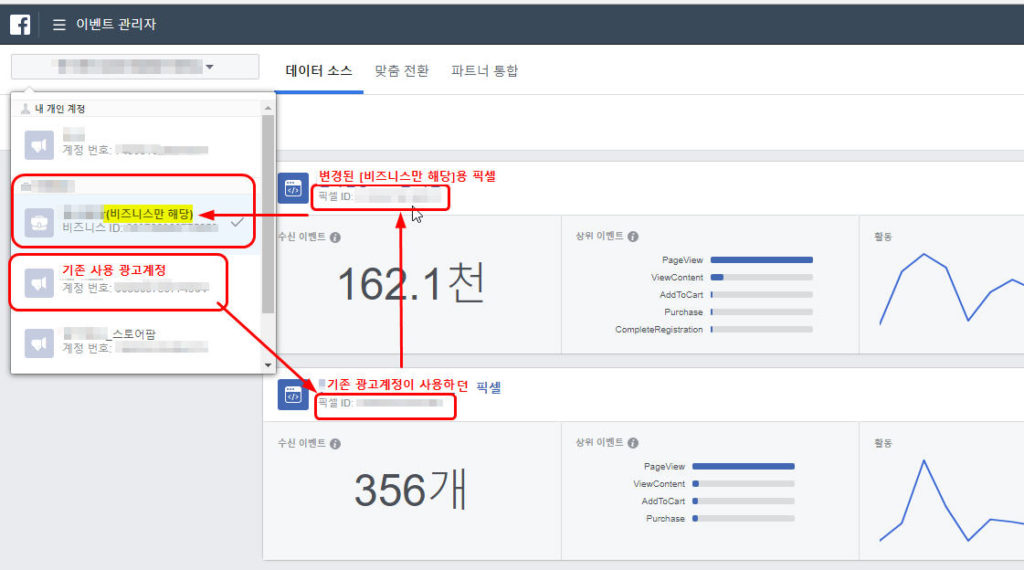
혹시라도 잘 몰라서, 혹은 실수로 [비즈니스만 해당]하는 픽셀을 홈페이지나 쇼핑몰 웹사이트에 심어놓고, 이 픽셀로 광고를 집행하거나 전환 성과를 추적하고 싶다면, 사용하는 기존 [광고계정]에 따로 매칭시켜 할당해주는 게 필요합니다. 그 순서를 그림으로 나타낸 것이니 보시고 따라해 보세요.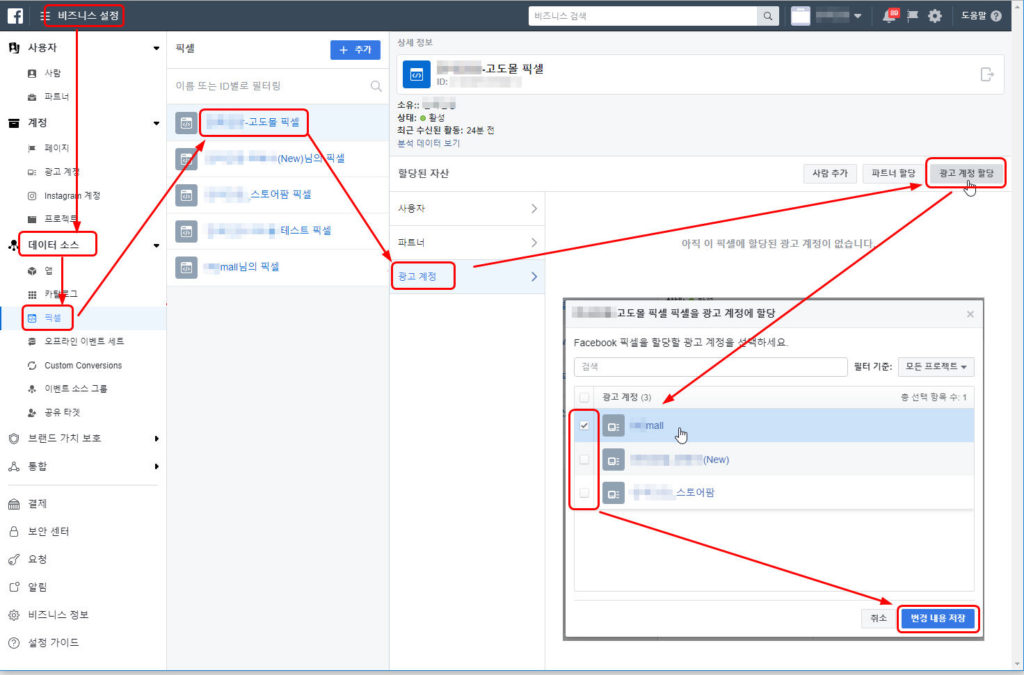
[비즈니스 설정] 메뉴를 열어, [데이터 소스] 탭 아래 숨어 있는 메뉴를 펼쳐서 [픽셀] 항목이 뜨면 (비즈니스만 해당) 픽셀을 선택하고, 해당 픽셀에 대한 상세 정보창이 우측에 보이면 [광고 계정] 탭을 클릭하고 우측 끝에 있는 [광고계정 할당] 버튼을 눌러서, 해당 픽셀을 어떤 광고계정에서 사용할 것인지 하나 혹은 복수로 여러 개의 광고 계정을 체크 박스로 선택한 뒤에 [변경 내용 저장] 버튼을 눌러주면 됩니다.이때 주의하실 점은, 하나의 광고계정에서 여러 개의 픽셀을 관리하게 되면 [전환] 광고를 만들 경우 [전환 추적] 항목에 [Facebook 픽셀]이 하나가 아니라 여러 개가 뜰 수 있습니다.
꼭 랜딩페이지(홈페이지/쇼핑몰)에 심어져 있는 픽셀 넘버와 일치하는 픽셀을 찾아 선택해주셔야 전환 성과를 제대로 추적할 수 있으니, 광고 새로 셋업하거나 집행하실 때 꼭 유의하세요!!
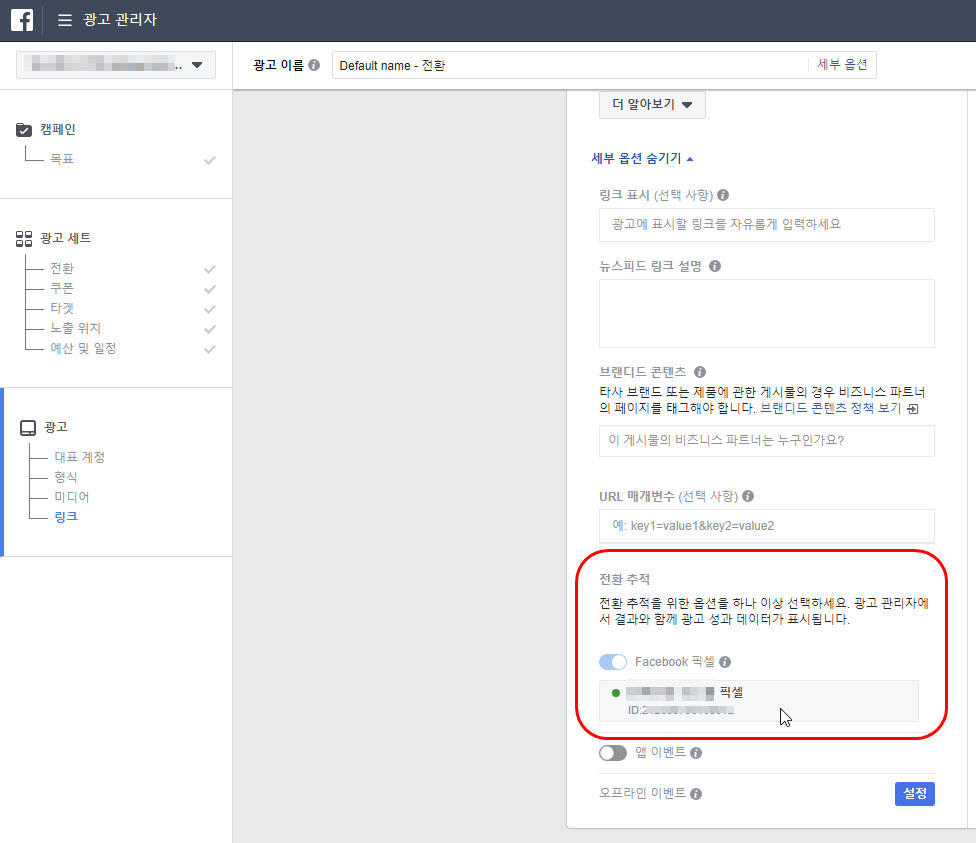
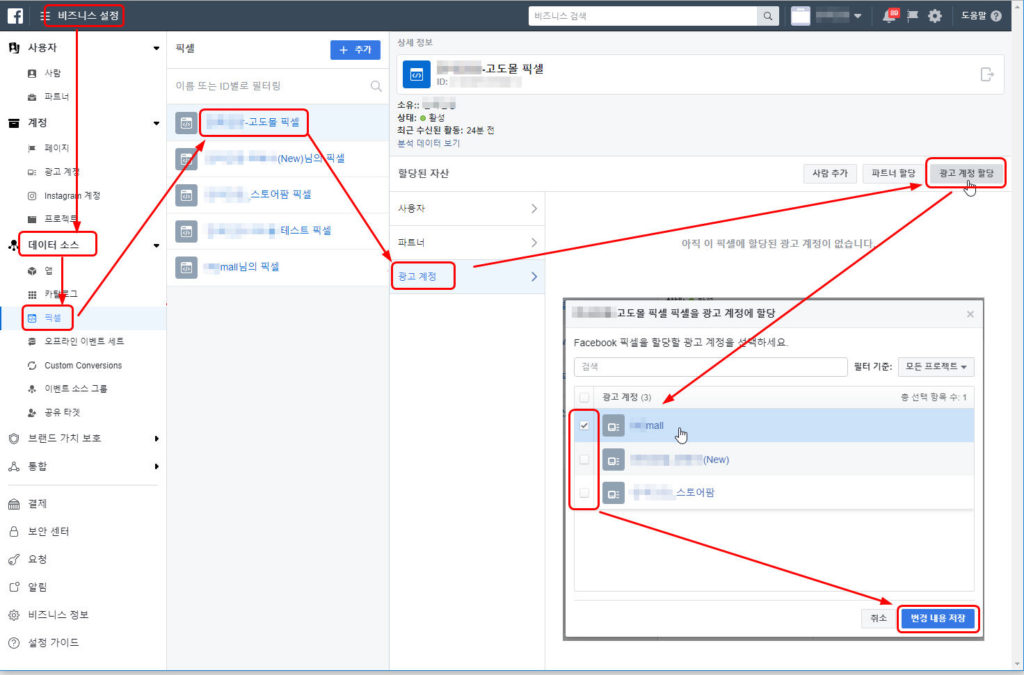
[비즈니스 설정] 메뉴를 열어, [데이터 소스] 탭 아래 숨어 있는 메뉴를 펼쳐서 [픽셀] 항목이 뜨면 (비즈니스만 해당) 픽셀을 선택하고, 해당 픽셀에 대한 상세 정보창이 우측에 보이면 [광고 계정] 탭을 클릭하고 우측 끝에 있는 [광고계정 할당] 버튼을 눌러서, 해당 픽셀을 어떤 광고계정에서 사용할 것인지 하나 혹은 복수로 여러 개의 광고 계정을 체크 박스로 선택한 뒤에 [변경 내용 저장] 버튼을 눌러주면 됩니다.이때 주의하실 점은, 하나의 광고계정에서 여러 개의 픽셀을 관리하게 되면 [전환] 광고를 만들 경우 [전환 추적] 항목에 [Facebook 픽셀]이 하나가 아니라 여러 개가 뜰 수 있습니다.
꼭 랜딩페이지(홈페이지/쇼핑몰)에 심어져 있는 픽셀 넘버와 일치하는 픽셀을 찾아 선택해주셔야 전환 성과를 제대로 추적할 수 있으니, 광고 새로 셋업하거나 집행하실 때 꼭 유의하세요!!
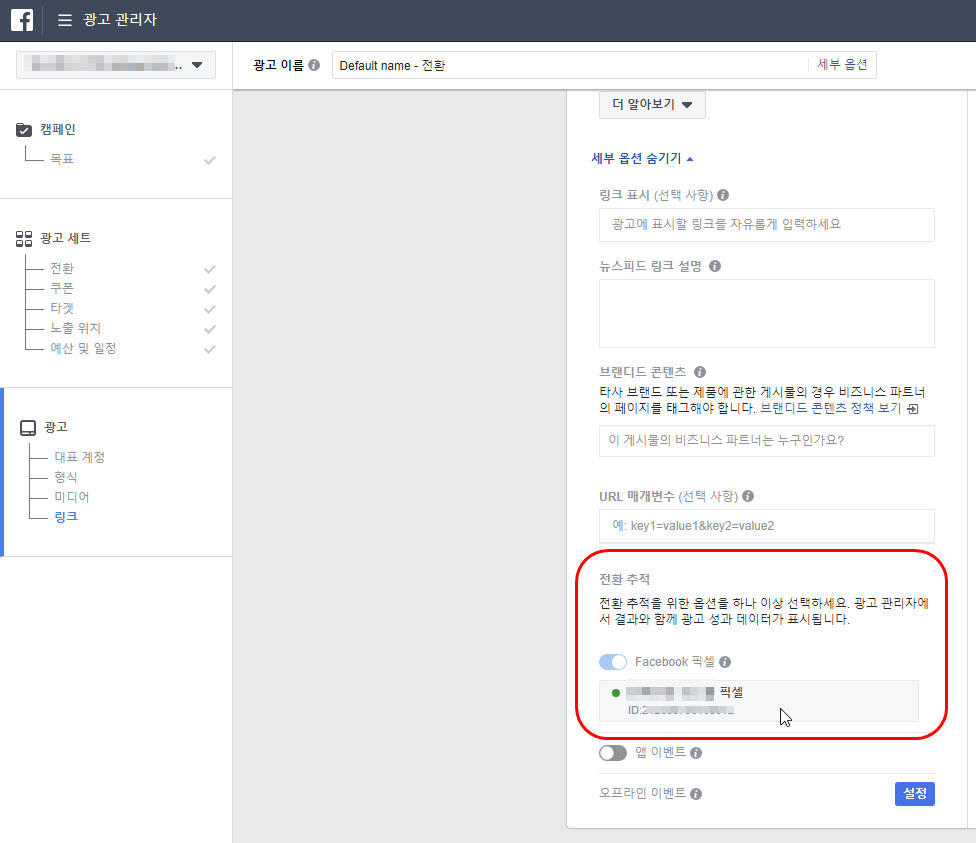
페이스북 비즈니스 관리자 계정의 광고계정 및 픽셀에 대한 정책이 워낙에 수시로 자주 바뀌고 있어 발생하는 혼선 중에 대표적인 내용이니 알아두시면 요긴할 겁니다. 굿럭!!
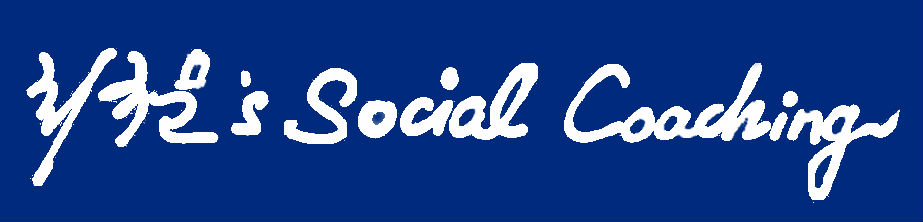
![[페이스북] 비즈니스 관리자 기본픽셀을 광고계정에 할당하려면…](https://sonet.kr/wp-content/uploads/2018/06/비즈니스관리자픽셀만들기.jpg)
![[페이스북] “인스턴트 아티클”이라고 들어 보셨나요?](https://sonet.kr/wp-content/uploads/2017/01/인스턴트아티클_IT동아-440x264.jpg)
![[페이스북] 맞춤타겟과 유사타겟의 중복률을 확인하려면?](https://sonet.kr/wp-content/uploads/2018/03/A_union_B.svg_-440x264.png)
![[팁] 스마트폰 없이 메시지를 PC로 받아보려면…](https://sonet.kr/wp-content/uploads/2015/10/Snap51-440x264.jpg)

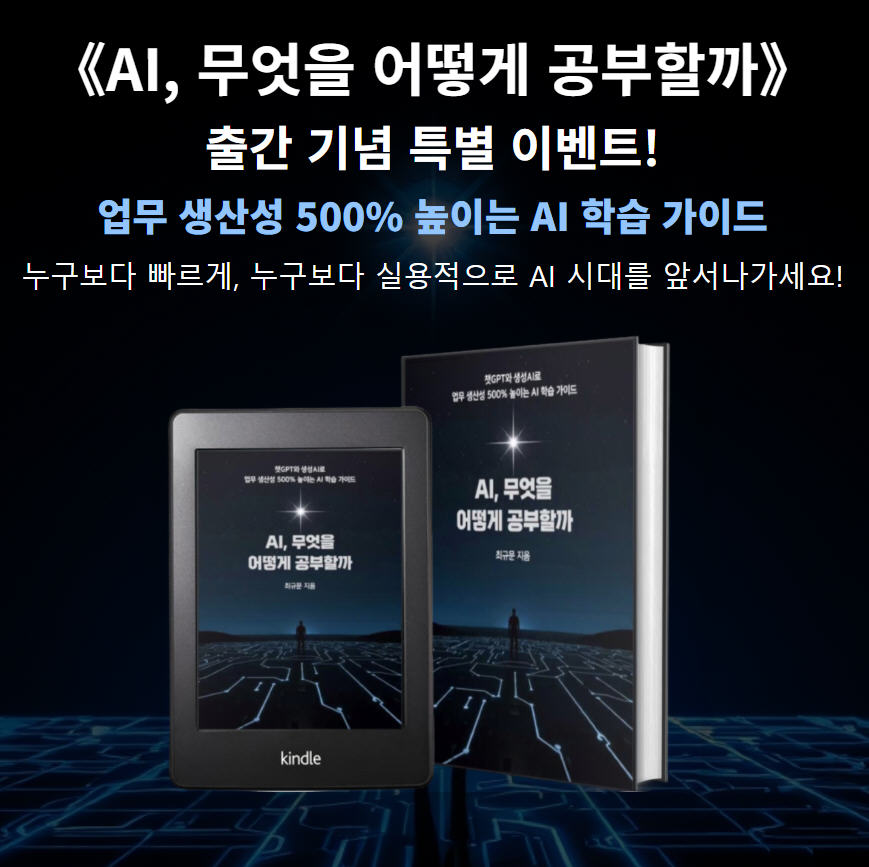




![[디마불사] AI 실무활용법 학습시 필독강추 채널11공부방 2기 1강 AI-활용법-학습시-필독강추-유튜브채널-톱11](https://sonet.kr/wp-content/uploads/2024/05/썸네일_디마불사_169화_AI-활용법-학습시-필독강추-유튜브채널-톱11_240405.png)
![[디마불사] AI 실무활용법 학습시 필독강추 채널11공부방 2기 1강](https://sonet.kr/wp-content/uploads/2025/04/썸네일_주경야독63_리애디.ai로-구글폼-연동해-이벤트-신청용-랜딩페이지-만들기_250324.png)
![[무료특강] 페이스북 비즈니스 관리자, 왜 필요하고 어떻게 활용할까](https://sonet.kr/wp-content/uploads/2025/02/썸네일_주경야독56_챗GPT와-구글-앱스-스크립트로-구글-설문지-5분-안에-만들기_240526.png)
![[PDF-Book] 고객관리 자동화 하루에 끝내기(크몽)](https://sonet.kr/wp-content/uploads/2022/11/fcrm_ebook_nblog_widget_330.jpg)


