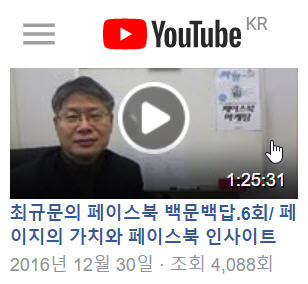6월 한 달 생각지 않게 개인적인 시간이 더 생겼는데도, 정작 포스팅은 게을렀네요…
주말에 급하게 페이스북 광고를 만들어 올릴 일이 생겼는데, 내용을 슬라이드쇼 동영상으로 만들어 올리게 되었습니다.
문제는 페이스북의 광고 이미지 제한 정책 — 이미지 화면안에 텍스트의 비율이 20% 이상 노출되면 도달율을 현저히 떨어뜨린다 — 때문에 슬라이드 이미지에 설명 텍스트 문구를 많이 넣을 수가 없다는 점이었죠…
제일 간단하게 해결할 수 있는 방법은 슬라이드는 그냥 이미지 사진만으로 엮어서 2초나 몇 초 간격으로 자동 넘기기 하면서 적당한 배경 음악을 하나쯤 삽입한 뒤에 최종적으로 해당 동영상에 사용할 [자막 파일]을 따로 올려서 페이스북 플레이 화면에서 합성시키는 방법을 이용하는 것입니다.
그렇게 하려면 다른 것은 몰라도 페이스북 동영상에 [자막]을 만들어 파일을 올리는 작업을 진행해야 하는데, 오늘은 그 방법을 간략하게 정리해 드리겠습니다.
우선 자막 작업을 하려면 자막 편집기 프로그램을 설치하셔야 합니다.
여러 가지 프로그램이 있지만, 여기는 페이스북에서 동영상 자막 파일 포맽으로 허용하는 .srt 파일을 만드는 법만 설명합니다.
1. 자막 편집 프로그램 다운받아 설치하기
1-1. SRT 자막 만들기 프로그램 [서브타이틀 에디트] 다운로드 받아 설치합니다.
* 다운로드 링크 : https://github.com/SubtitleEdit/subtitleedit/releases/tag/3.4.5
* 설치하는 순서: https://m.blog.naver.com/siwoo9999/220244667206 (아주 친절하게 상세하게 순서도까지 올려져 있습니다.)
1-2. 정상 설치 후 프로그램을 실행하고 환경 [옵션] 언어를 [한국어]로 설정해 줍니다.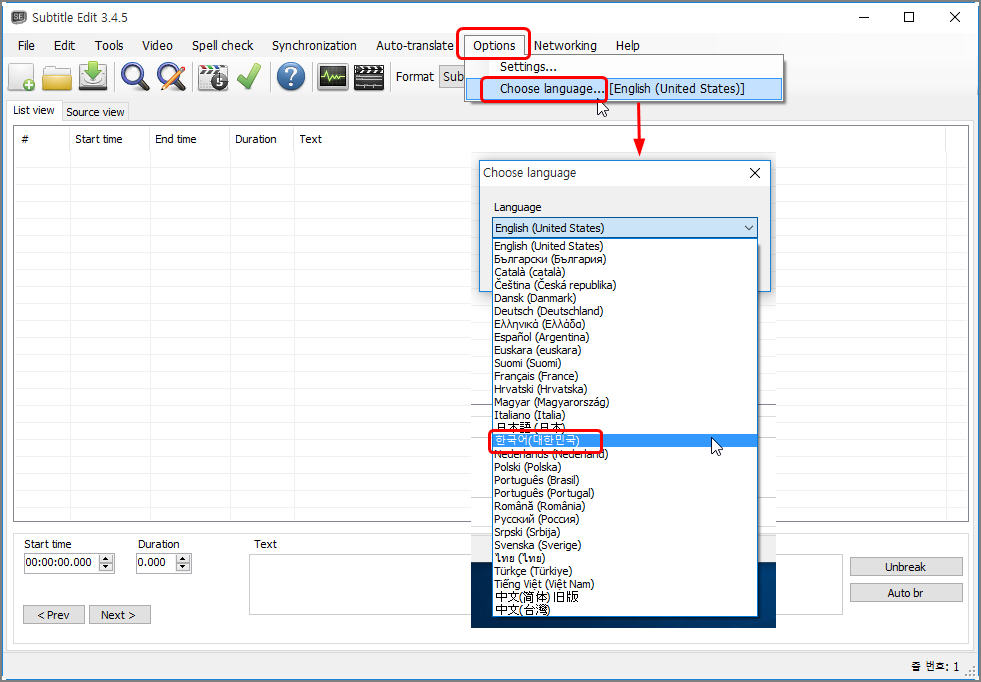
2. 자막 텍스트 샘플 찾아서 붙여넣기
2-1. SRT 자막 샘플 텍스트 소스를 아무 거나 하나 복사해 옵니다.
아래는 제가 페이스북 슬라이드쇼 이미지 10장에 2초 간격 자동 플레이되는 기준으로 만든 srt 자막 소스 샘플입니다.
(아래 내용을 마우스 드래그해서 [복사] – [붙여넣기] 하신 뒤에 자막 문구와 노출 시간 숫자만 수정하시면 됩니다.)
1
00:00:00,000 –> 00:00:02,000
안녕하세요, 또 만났군요!
2
00:00:02,000 –> 00:00:04,000
다시는 못 만나나 생각했죠.
3
00:00:04,000 –> 00:00:06,000
어쩐 일일까 궁금했는데…
4
00:00:06,000 –> 00:00:08,000
다시 만나 보아 반가워요…
5
00:00:08,000 –> 00:00:10,000
아침 인사 지나칠 때는
6
00:00:10,000 –> 00:00:12,000
매력도 몰랐었지만….
7
00:00:12,000 –> 00:00:14,000
아 아 그랬었나봐
8
00:00:14,000 –> 00:00:16,000
안 보면 보고 싶게 되나 봐
9
00:00:16,000 –> 00:00:18,000
안녕하세요, 또 만났군요…
10
00:00:18,000 –> 00:00:20,000
다시 만나보아 반가와요…^^
2-2. 복사한 자막 파일 소스(텍스트) 를 편집기의 [소스보기] 탭에 [붙여넣기] 합니다.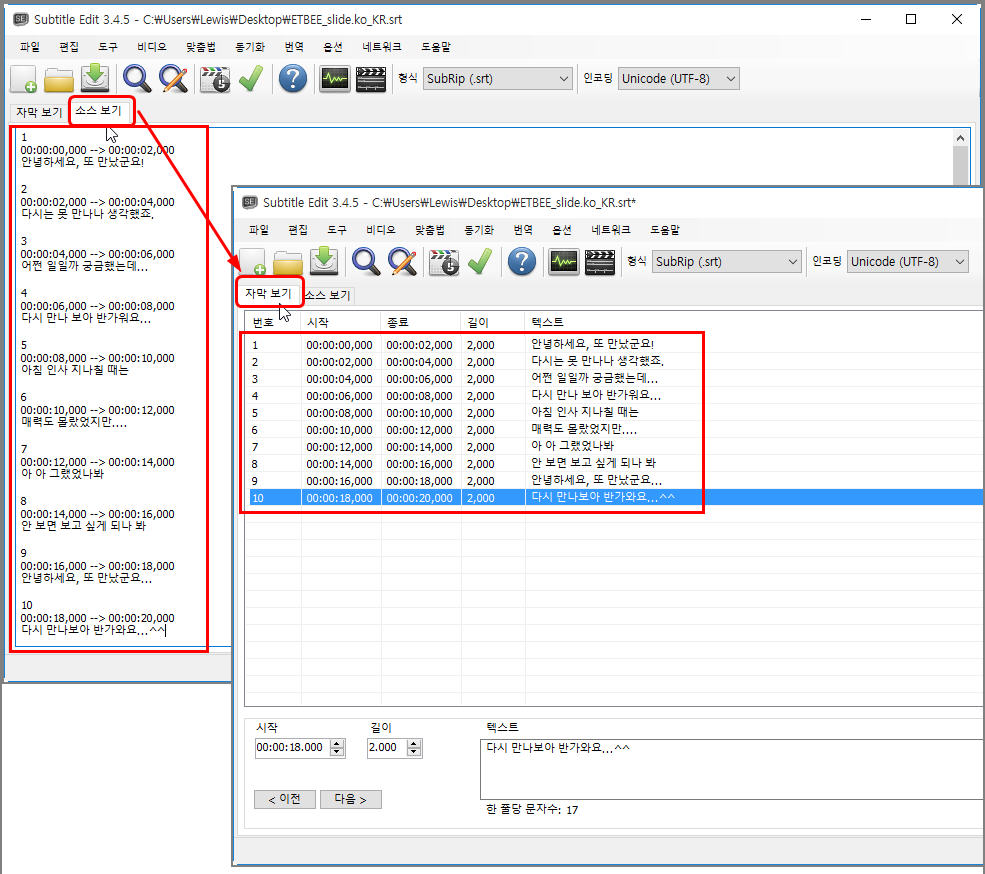
2-3. 각 이미지 장별로 자막의 노출 시간을 변경하고 싶으면 [소스 보기] 화면에서 자막 노출 시간 길이의 수치를 필요한 대로 수정하세요.
주의하실 점은 00:00:00,000 형식으로 자막 노출 시간을 설정하는데, 시간 : 분 : 초 형식인데,
여기서 초 부분이 그냥 60초에 대한 표시가 60이 아닌 60,000 밀리세크로 표시된다는 겁니다.
즉, 60:60:60,000 방식으로 앞 쪽 단위로 1씩이 올라가는 방식입니다. 그러니까 실제로는 60,000 밀리세크는 도달 즉시 00:01:00,000 으로 표시됩니다.
따라서 20초 짜리 슬라이드 동영상을 만들고 싶다면 마지막 끝나는 슬라이드 이미지의 자막 노출 엔딩 시간은 00:00:20,000 이 되는 거고,
각 슬라이드 장당 자막 노출 시간을 2초씩 균분하고 싶다면 시작 시간과 마감 시간을 각각 2,000 밀리세크 단위로 나누시면 됩니다.
(페이스북에서 동영상 슬라이드쇼를 만들 때 이미지간 자동 넘김 시간 간격을 1초부터 5초 중에 선택할 수 있습니다.)
2-4. 수정 작업 마친 자막을 .srt 파일로 저장하세요.
자막 문구와 시간 수정 작업이 끝나면 파일 메뉴의 [다른 이름으로 저장] 아이콘을 눌러서 해당 파일명을 새로 주어 저장합니다.
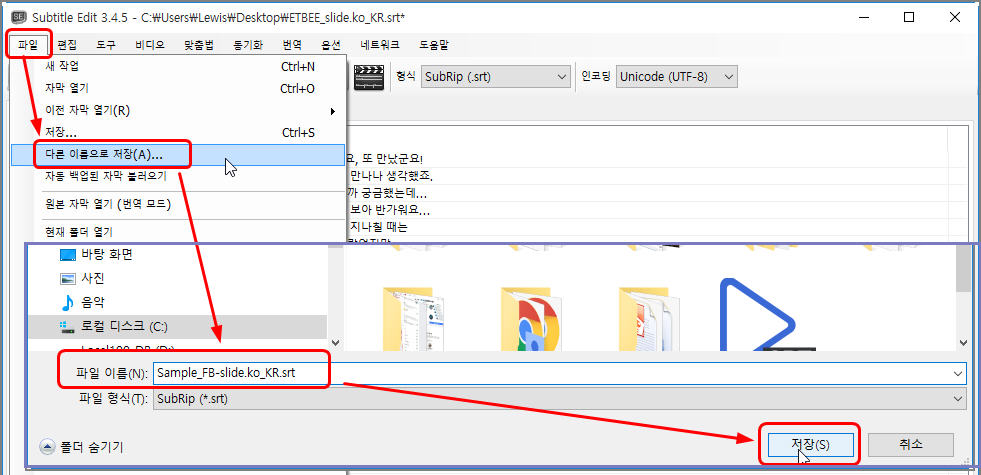
이 때 파일 확장자명은 .srt 가 기본으로 주어지니까 따로 입력하지 않으셔도 되지만 꼭 주의할 점은 파일명 뒤에 자막의 언어-국가 정보를 추가로 입력하셔야 한다는 점입니다. 영어 자막의 경우 보통 en_US 로 붙는데 한글 자막인 경우에는 이것을 [파일명.ko_KR] 로 지정해주셔야 합니다. (이것을 안해주시면 페이스북 동영상 만들기 자막 파일 업로드시 에러 경고가 뜹니다. )
3. 페이스북 [슬라이드쇼 만들기] 작업 후 [임시 저장] 하기
3-1. 페이스북 글쓰기 창에서 [사진/동영상 공유] 옵션을 클릭하여 [슬라이드쇼 만들기] 메뉴를 선택합니다.
3-2. [설정] 탭에서 이미지 표시 시간과 화면(전환) 효과를 설정하고 [음악] 탭에서 적당한 배경 음악을 선택해 줍니다.
– 슬라이드 한 장에 한 줄 짜리 자막을 넣을 경우 읽기 가능한 시간은 보통 2~3초를 선택하고, 화면 효과는 [점점 흐리게]를 선택해주시는 게 좋습니다.
– [음악] 탭을 열어 배경음악을 쓰면 어울릴 법한 음악을 골라서 선택해 주고 [사진 추가] 버튼을 누릅니다.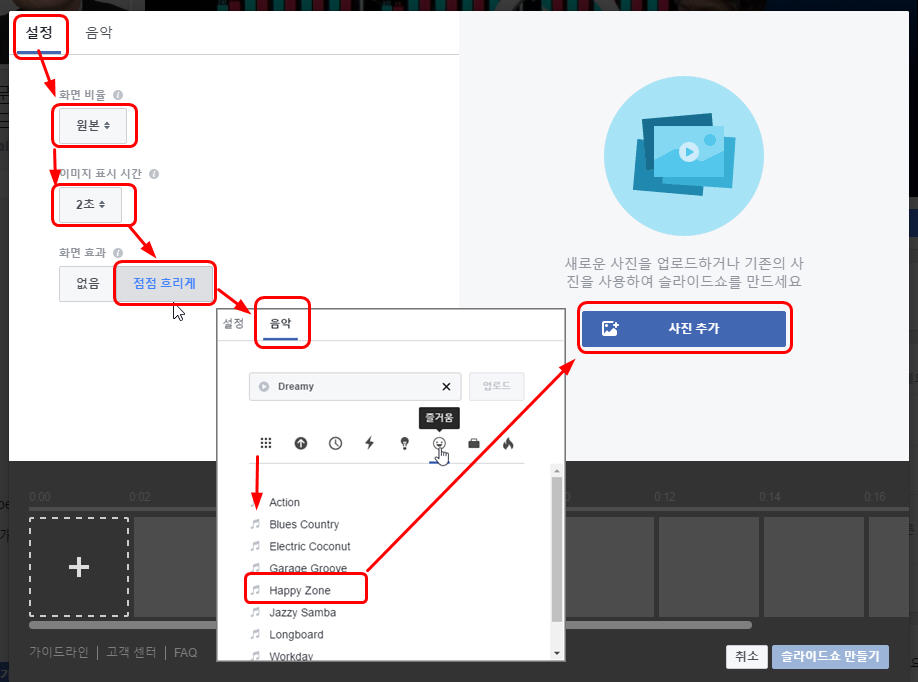
3-3. 슬라이드로 사용할 이미지를 업로드하거나 기존 사진 중에서 모두 선택합니다.
슬라이드쇼 동영상을 만들려면 사진 3~10장까지 사용할 수 있고, 들어갈 이미지를 차례로 선택한 뒤 [사진 O장 추가] 버튼을 누릅니다.
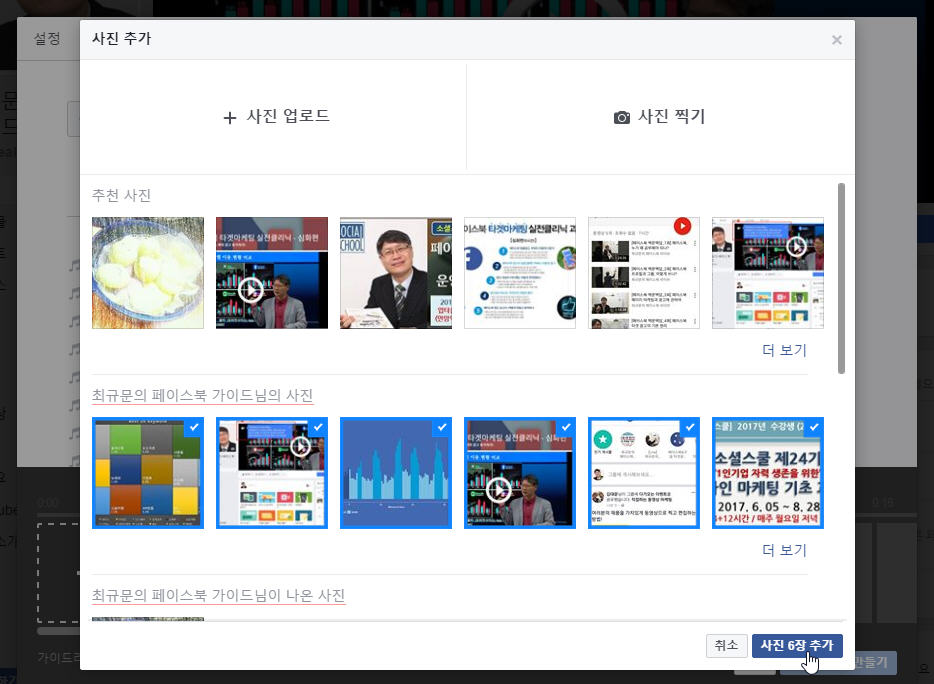
3-4. 이미지 선택 및 삽입을 모두 마치고 [슬라이드쇼 만들기] 버튼을 누르면 아래와 같이 [게시] 할 것인지 묻는 버튼이 뜨는데,
아직 자막 파일을 설정해주지 않았으므로 여기서 바로 게시하지 말고, [임시 저장]을 선택합니다.
(임시 저장된 동영상 파일은 [게시도구]-[동영상 라이브러리]로 저장되므로 거기에서 추가 수정 작업을 할 수 있습니다.)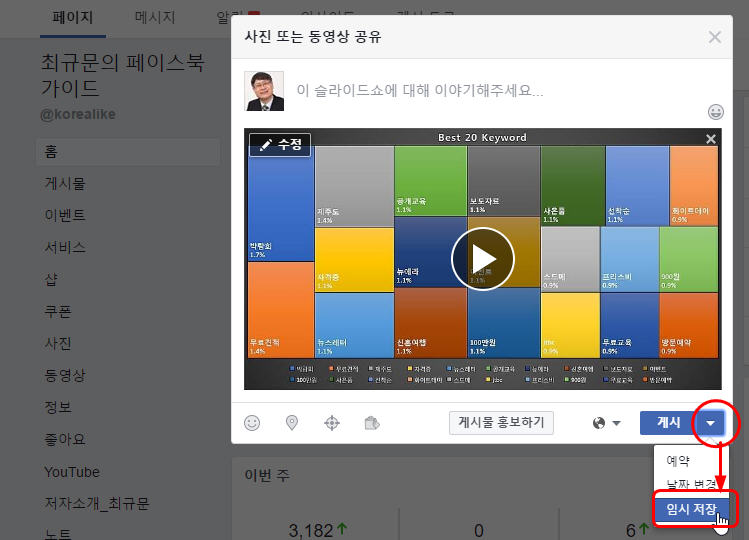
4. 임시 저장된 슬라이드쇼(동영상)에 자막 파일 추가(업로드)하기
4-1. [게시 도구] -[동영상] 메뉴의 라이브러리로 접속하여 임시 저장된 동영상을 찾아 앞 부분 네모 박스 [체크] 하고 [작업] 탭의 [동영상 수정] 을 선택합니다.
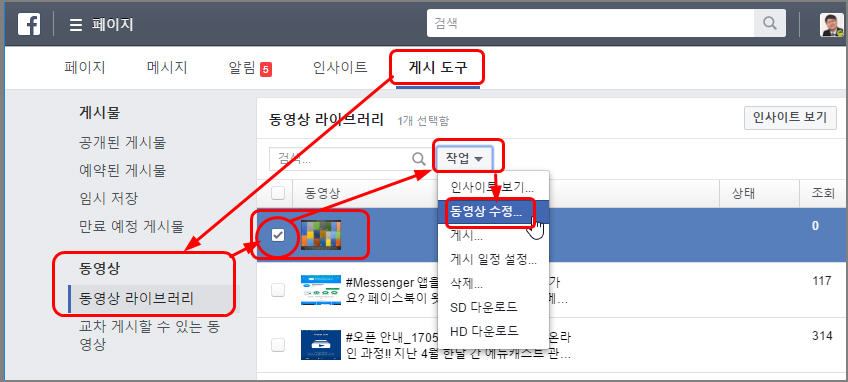
4-2. [동영상 편집] 화면이 나오면 [기본 정보] 항목에 임시 저장된 동영상의 제목(Title) 및 키워드 태그를 추가 입력해 주고 [자막] 탭을 클릭합니다.
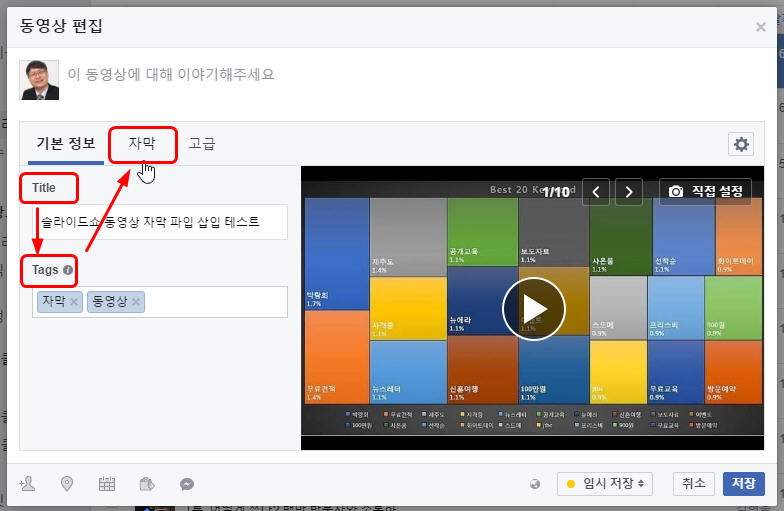
4-3. [SRT 파일 업로드] 버튼을 눌러 위에서 만들어 둔 자막 파일을 찾아 [열기]로 선택해준 뒤 [저장] 버튼을 눌러 주면 해당 동영상에 자막이 연동됩니다.
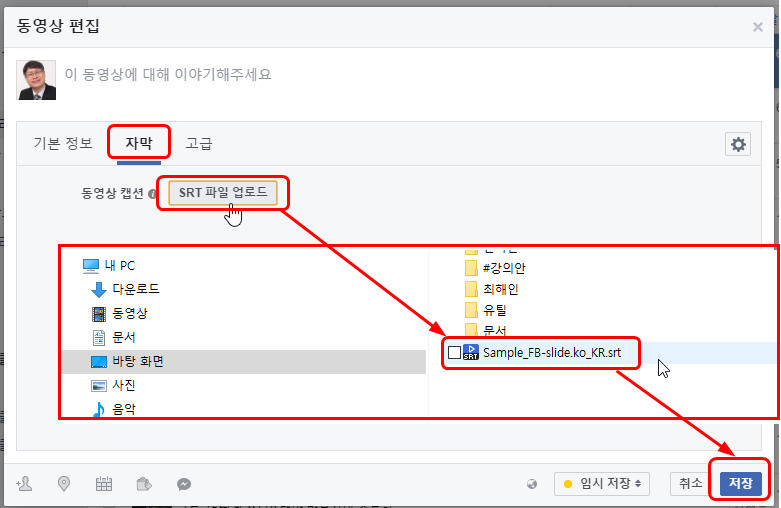
4-4. 이제 자막이 업로드된 동영상을 [동영상 라이브러리]에서 선택한 뒤 [작업] 메뉴에서 [게시]를 선택하면 해당 슬라이드쇼가 게시됩니다.
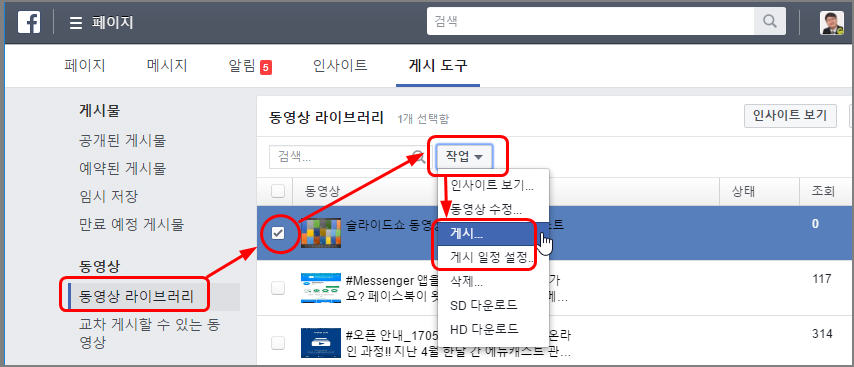
5. 자막 정상 출력 여부 확인하기
이제 슬라이드쇼 동영상에 자막이 삽입되어 정상적으로 출력되는지 확인해보시면 됩니다.
만약 자막의 노출 시간과 영상 이미지가 불일치하거나 짧거나 넘치는 등의 에러가 있으면 자막은 자막 파일대로 수정하고, 동영상은 동영상대로 수정하여 4-3에 표시한 과정으로 매칭시킨 뒤에 다시 [게시] 하면 됩니다.
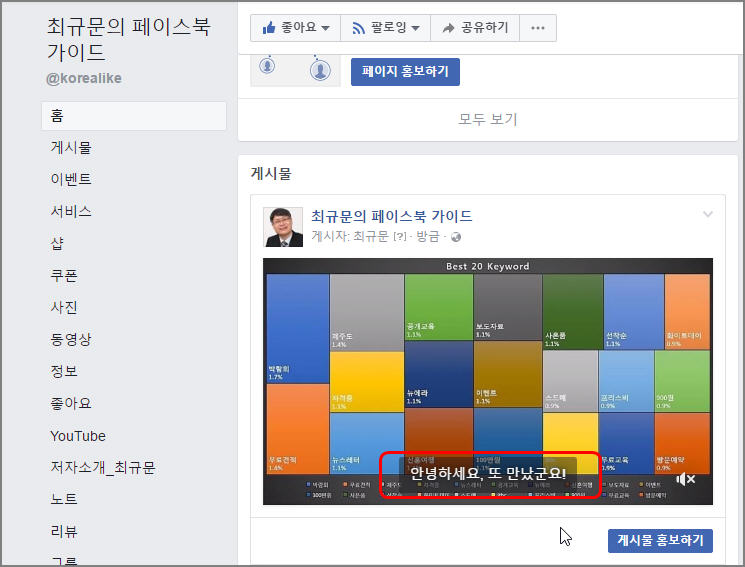
이렇게 자막이 잘 나오면 이제 여러분도 언제든 이미지 몇 장으로 슬라이드쇼 동영상을 만들고 자막을 붙여 넣을 수 있습니다.
페이스북 동영상은 소리가 나지 않는 상태로 자동 플레이되도록 노출되기 때문에 소리 없이 이미지 화면만으로 보게 되는 경우가 80% 이상입니다.
따라서 이런 사용자 특성을 고려하여 묵음 상태에서도 동영상의 내용이 더 잘 이해되도록 하기 위해서는 자막 파일 업로드 작업이 필수적이고 효과적입니다.
특히나 페이스북 광고용으로 노출할 [동영상 조회] 광고 집행시, 화면 이미지에 텍스트 크기가 20%를 초과하면 도달율이 현저히 떨어지기 때문에 그런 패널티 위험을 피하는 데 자막 파일 삽입이 좋은 해결책입니다. 그러므로 딴 분은 몰라도 페이스북 [동영상 조회] 광고를 집행하실 분들은 필수적으로 알아두셔 할 핵심 팁입니다!
모쪼록 잘 써먹어 보세요!!
[추신1] 동영상에 자막 파일을 별도 추가할 경우 페이스북 [소리 꺼짐] 상태에서 자동 플레이 될 때는 자막이 보이는데, 소리를 켜서 [확대 보기] 하면 정작 자막이 사라져버리는 문제가 있어 이에 대한 해결 팁을 문의 중입니다. 확인되면 추가로 포스팅 수정해 업데이트해 드릴게요…^^
[추신2] 위에 적은 의문 사항에 대해서 질의한 결과, 게시자가 동영상에 자막 파일을 첨부해 올린 경우 해당 자막을 노출할지 안 할지는 사용자(시청자)의 선택 사항이랍니다.동영상 화면 자체에 자막 처리하지 않고 자막 파일을 따로 업로드한 경우 소리를 끈 상태에서는 자막이 노출되는 게 디폴트 설정이지만, 소리를 켜고 화면을 확대해서 보게 될 경우 사용자가 별도로 자막을 보이도록 옵션을 체크해야만 자막이 보이게 된답니다.
==> 동영상 하단의 [톱니바퀴] 모양 설정 아이콘에 마우스를 올려서 팝업 선택 메뉴 중에 [자막] 앞에 있는 [체크 박스]에 갈매기 체크를 하면 되니까 그리 설명해 주라네요. (이해를 위해서 이미지 한 장 추가해 올립니다. )
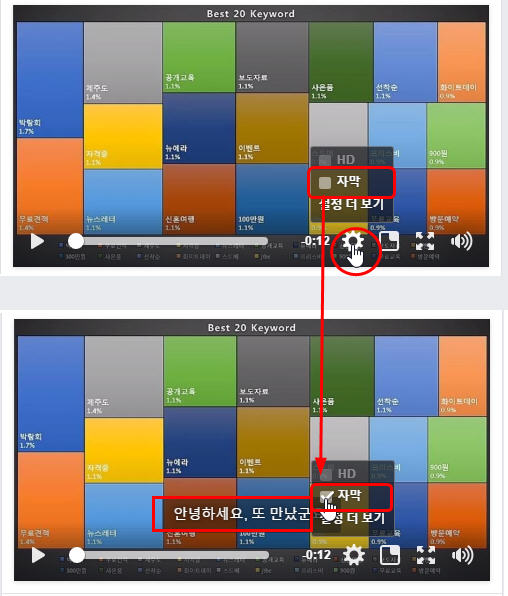
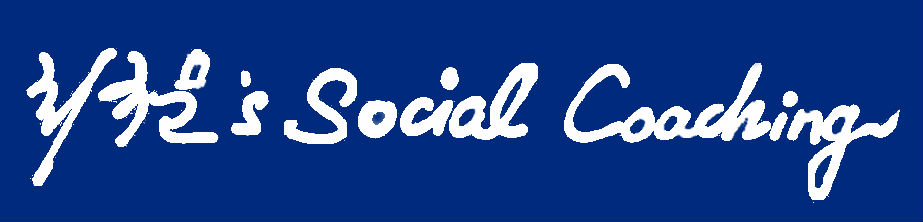
![[카카오톡] 오픈채팅 & 오픈프로필 어디까지 알고 쓰시나요?(3) — 누가, 언제, 어떻게 쓰는 게 좋을까?](https://sonet.kr/wp-content/uploads/2020/12/오픈채팅방-포스트배너_201216-440x264.jpg)
![[Q&A] 좋아요/댓글/공유하기의 오가닉 전파 효과는?](https://sonet.kr/wp-content/uploads/2020/08/like_share-440x264.jpg)
![[자동번역] 오픈율을 높이는 28가지 최고의 이메일 제목](https://sonet.kr/wp-content/uploads/2022/05/이메일마케팅_클라이언트부스트-440x264.jpg)
![[페이스북] 캠페인 플래너를 써 보셨나요?](https://sonet.kr/wp-content/uploads/2017/05/캠페인플래너_페이스북프로덕트가이드_2016-2-440x264.jpg)


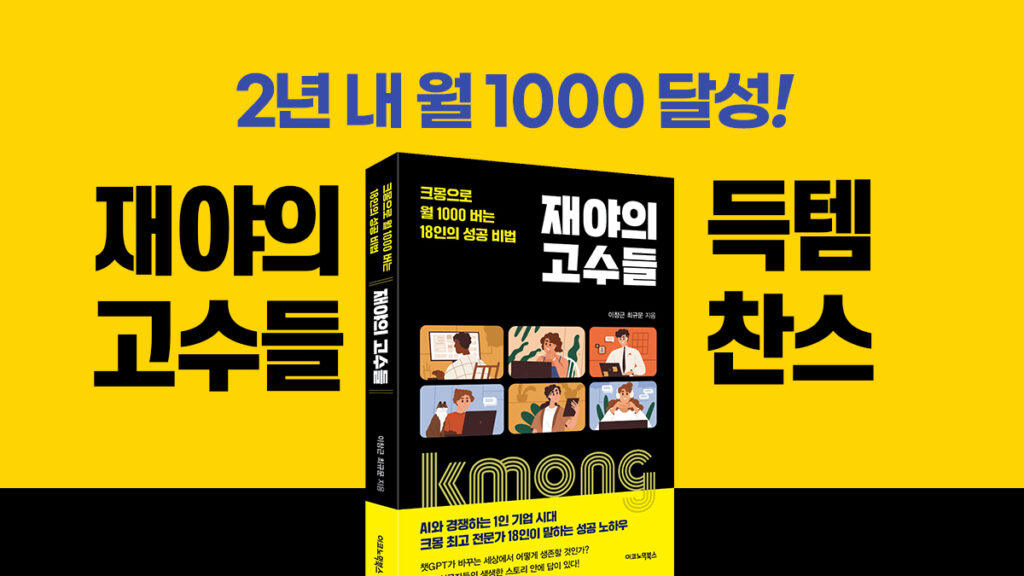
![[무료다운로드] 강의안 파일(PDF) 챗GPT4o-무엇이-어떻게-바뀌나](https://sonet.kr/wp-content/uploads/2024/05/썸네일_디마불사_172화_챗GPT4o-무엇이-어떻게-바뀌나_240517.png)
![[디마불사] AI 실무활용법 학습시 필독강추 채널11공부방 2기 1강 AI-활용법-학습시-필독강추-유튜브채널-톱11](https://sonet.kr/wp-content/uploads/2024/05/썸네일_디마불사_169화_AI-활용법-학습시-필독강추-유튜브채널-톱11_240405.png)
![[무료특강] 페이스북 비즈니스 관리자, 왜 필요하고 어떻게 활용할까](https://sonet.kr/wp-content/uploads/2023/12/썸네일_주경야독52_챗GPT4로-마이지피티스-로고-생서-앱-만들어보기_231113.png)
![[PDF-Book] 고객관리 자동화 하루에 끝내기(크몽)](https://sonet.kr/wp-content/uploads/2022/11/fcrm_ebook_nblog_widget_330.jpg)