구글 드라이브, 다들 쓰시는지요?
지메일 계정 하나만 갖고 있어도 MS오피스에 해당하는 문서, 엑셀, 파워포인트 기능은 물론이고, 설문지(양식) 기능까지 공짜로 쓸 수 있게 해주는 전천후 도구인지라 안 쓰는 게 바보라고 할 수 있는데요… 구글에 익숙하지 않은 우리나라 분들이 구글 드라이브의 탁월한 응용 기능을 모르고 안 쓸 때 안타깝기가 그지 없습니다.
그런데, 웬만큼 구글 드라이브를 사용할 줄 아는 분들도, 구글 드라이브에 플러그인 프로그램처럼 추가로 연동(설치)하여 사용할 수 있는 [부가 기능] 도구 사용법은 정작 잘 모르거나 안 쓰는 경우가 많은데요. 문서에만 있는 기능이 아니고 [스프레드시트]에도 부가 기능 설치가 가능하고, [설문지] (응답 스프레드시트) 양식에서도 사용할 수 있답니다.
오늘은 [구글 설문지]를 통해 응답을 받은 뒤 해당 응답 시트 안에 이메일 주소 항목이 있을 경우, 그 이메일 주소로 응답지를 잘 받았다는 확인 안내 이메일을 자동으로 회신할 수 있는 [부가 기능] 도구를 알려 드릴게요… (*유의사항: 구글 크롬 브라우저에서 동작하는 기능입니다. 인터넷 익스플로러나 사파리 같은 다른 웹브라우저는 지원하지 않는 기능이니 착오 없으시기 바랍니다.)
찾아보면 여러 도구들이 있겠지만, 여기서 소개해드리는 [부가 기능] 도구는 이 녀석입니다.
이름하여, Email Notification for Google Forms!
개요 설명은 아래 링크 글을 번역해서 살펴 보시구요…
>> https://www.labnol.org/internet/auto-confirmation-emails/28386/
1. 관련 설명에 소개되어 있는 부가기능 프로그램 링크를 눌러 보시면 아래 구글 도구 웹스토어 페이지(G-Suites Marketplace)로 연결됩니다.
>> https://gsuite.google.com/marketplace/app/email_notifications_for_google_forms/984866591130?pann=cwsdp&hl=ko
2. 위 화면에서 [설치] 버튼을 클릭하면 아래와 같은 절차를 통해 부가 기능 프로그램을 차례대로 설치하게 됩니다.
3. 부가 기능 도구 설치가 완료되면 위와 같이 [설치] 버튼이 [제거] 버튼으로 바뀝니다.
이후 작업하려는 설문지 양식(응답 스프레드시트 화면에서 [설문지 수정] 링크를 누르면 나옴) 을 열어보시면 기본 설정 메뉴 아이콘들 앞에 [부가 기능] 이라는 새로운 아이콘이 하나 나타납니다. 이것을 클릭해보면 새로 설치된 부가 기능 Email_Notifications_for_Forms 이 보일 겁니다.
4. 오른쪽 아래 쪽으로 [MANAGE RULES] 팝업 설정창이 뜨면 먼저 시간대와 날짜 표시 옵션에 대한 설정을 원하는 형식으로 맞추어준 뒤에[ADD NEW RULE] 버튼을 눌러주세요. (한번 만들어지고 나면 이후 접속부터는 [MANAGE RULES] 버튼으로 바뀌어 나타납니다. )
아래와 같은 설정 메뉴 목록들이 추가로 뜨면 필요한 설정 사항을 차례대로 입력해 줍니다.
기본적으로 입력해주어야 하는 항목들은 맨 먼저 Rule Name(규칙 이름)과 안내용 이메일 주소, 보내는 사람의 이메일과 이름입니다.
이어서 비주얼 편집기 또는 HTML 편집기를 선택하여 작성할 이메일 템플릿 옵션을 선택하고 [EDIT] 링크를 클릭하면 이메일 작성 팝업창을 열어서 편집할 수 있습니다.
이후 규칙 저장 전에 꼭 빠뜨리지 말고 설정해주어야 할 항목은 [Notify Form Submitter?] 항목입니다.
이것은 설문 응답 항목 중 어떤 필드(Submitter’s E-mail Field)를 회신처(이메일 주소)로 삼아서 접수 확인 메일을 보낼 것인지 지정해주는 것이므로 빠뜨리면 안 됩니다.
#부연: 2021.1.7
위에 설명한 확장프로그램의 현재 버전명은 [NOTIFICATIONS 17.0] 으로….
아래와 같은 순서를 통해서 응답 제출자들의 이메일 필드를 선택해주면 됩니다.
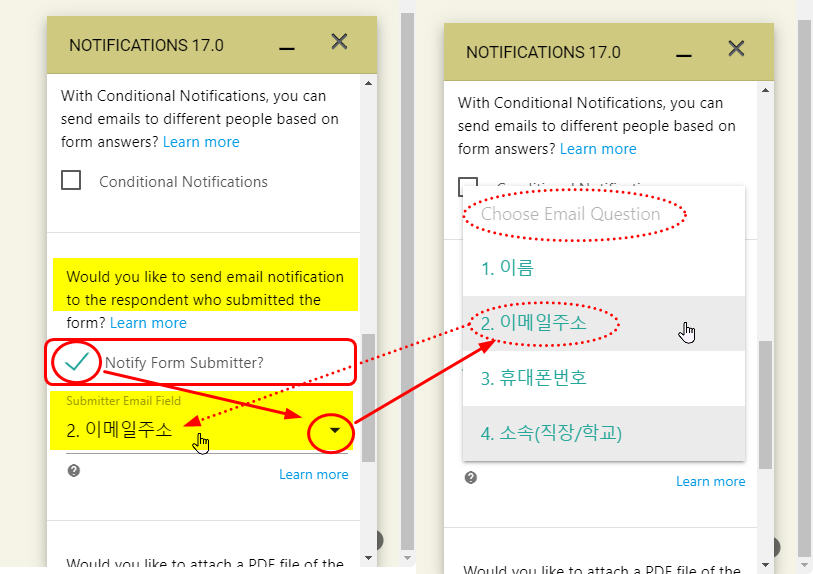
5. 위에서 템플릿 편집기를 기본 비주얼 편집기 옵션을 선택하고 [EDIT] 를 누르면 아래와 같은 이메일 작성 창이 팝업으로 뜹니다.
6. 본문 작성창 오른쪽 하단에 있는 [Add Form Field] 옵션 펼침 메뉴를 이용하여 설문지 응답에서 받은 이름이나 전화번호 기타 응답 내용을 이메일 본문 중에 머지 형식으로 가져다 쓸 수 있습니다.
위의 캡쳐 화면 샘플에서와 같이 설문지의 [이름] 항목에 응답자 이름이 넣어진다면 이메일 작성창에서 [Add Form Field] 옵션을 펼쳐서 [Answer to…] 섹션의 [이름] 항목을 선택하면 위의 샘플에서와 같이 {{이름}} 과 같이 표시되면서 실제 메일 본문에 응답자의 이름을 호출하여 채워줍니다.
또한 [Generic] 섹션의 [All Answers] 를 선택하면 응답자가 제출한 모든 답변 항목들을 다시 한번 본문 내용에 첨부하여 보여줌으로써, 혹시 응답을 실수로 잘못한 항목은 없는지 확인해볼 수 있도록 표로 제공해주기 때문에 유용합니다.
아울러 [Response Date] 항목을 이용하면 설문 응답지를 제출받은 시각을 이메일에 표시하여 추후 응답 접수 시각을 인증하는 용도로 활용할 수도 있습니다.
7. 위에서 설정한 대로 정상 동작하는지 테스트 설문지 응답을 제출해 보세요.
아래와 같이 주요 항목들을 모두 설정한 뒤 [Save] 버튼을 눌러서 모든 설정을 마치고, 설문지에 입력 항목을 모두 작성하고 [제출(보내기)] 버튼을 눌러서 테스트해보시면 아래와 같은 이메일이 설문지(응답)에 제공한 이메일 주소로 즉시 회신됩니다!
구글 설문지를 자주 애용하시는 분들께 아주 요긴한 [구글 설문지 응답 접수 확인용 자동 회신 메일링 부가기능 도구]이므로 꼭 알아두세요.
익혀서 활용하시면 매우 흡족하실 겁니다!!
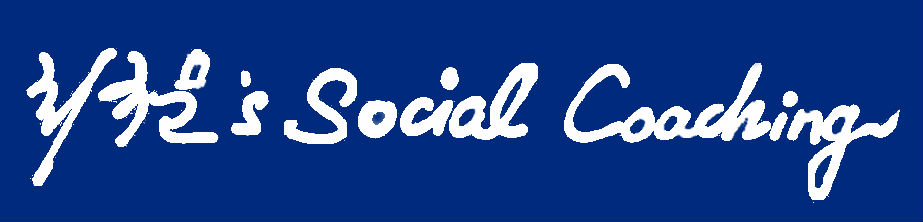
![[구글드라이브] 설문지에 응답된 이메일 주소로 접수 확인 회신을 자동으로 보내려면…](https://sonet.kr/wp-content/uploads/2020/01/구글설문지_부가기능도구_이메일자동회신_05-1280x640.jpg)
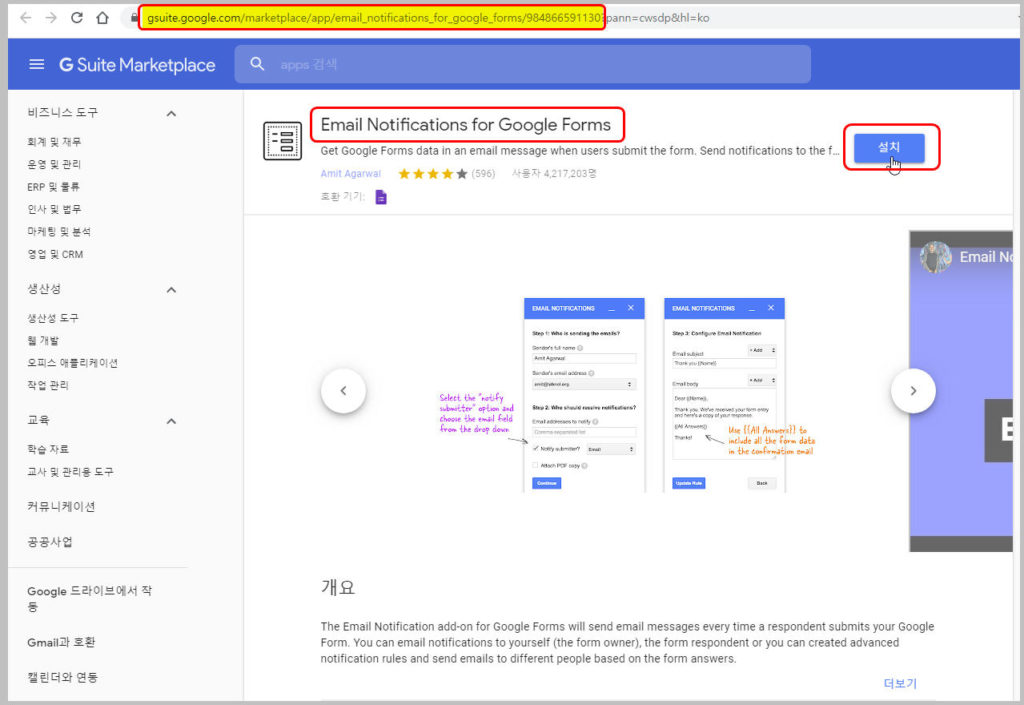
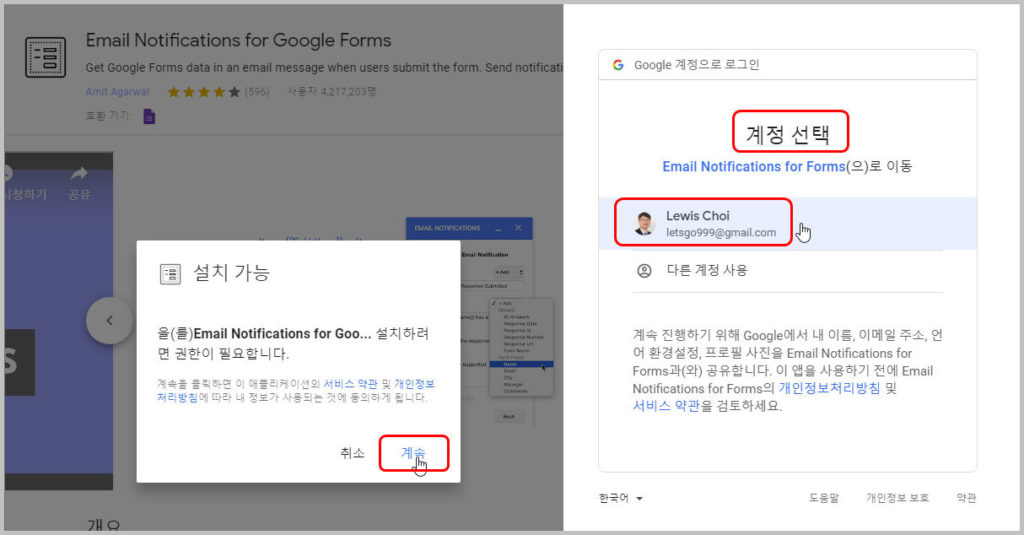
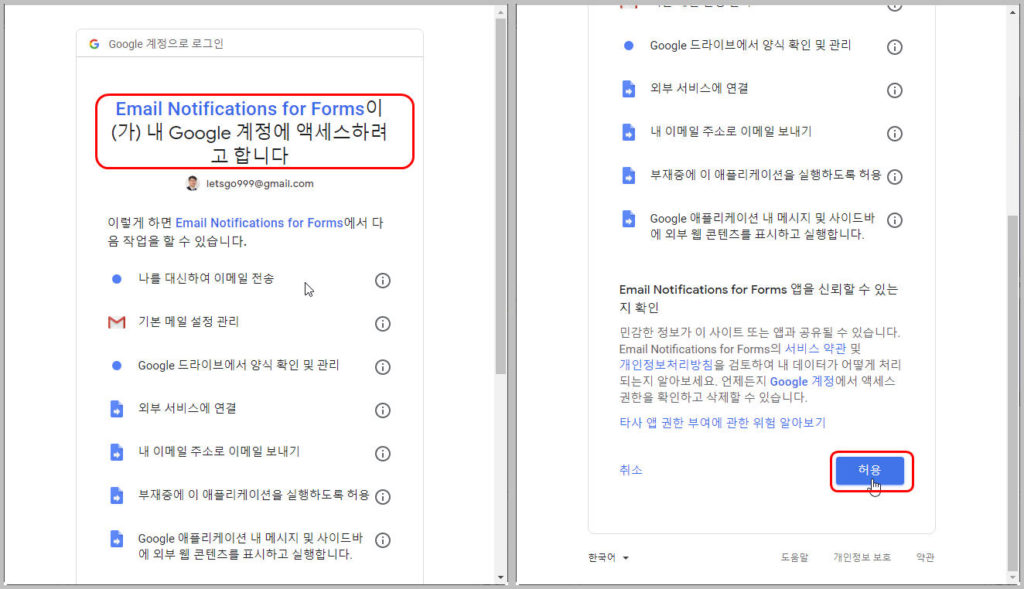
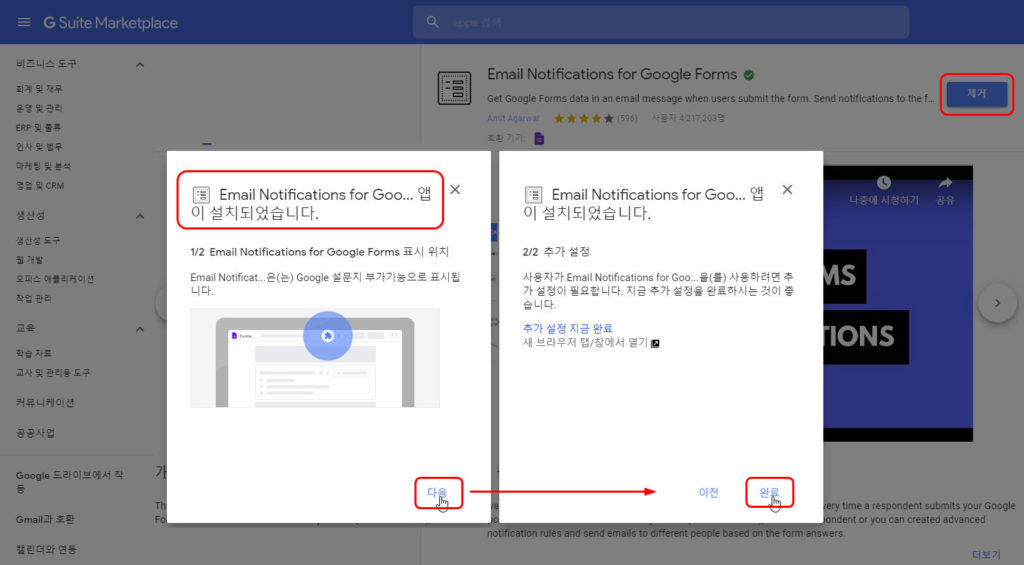
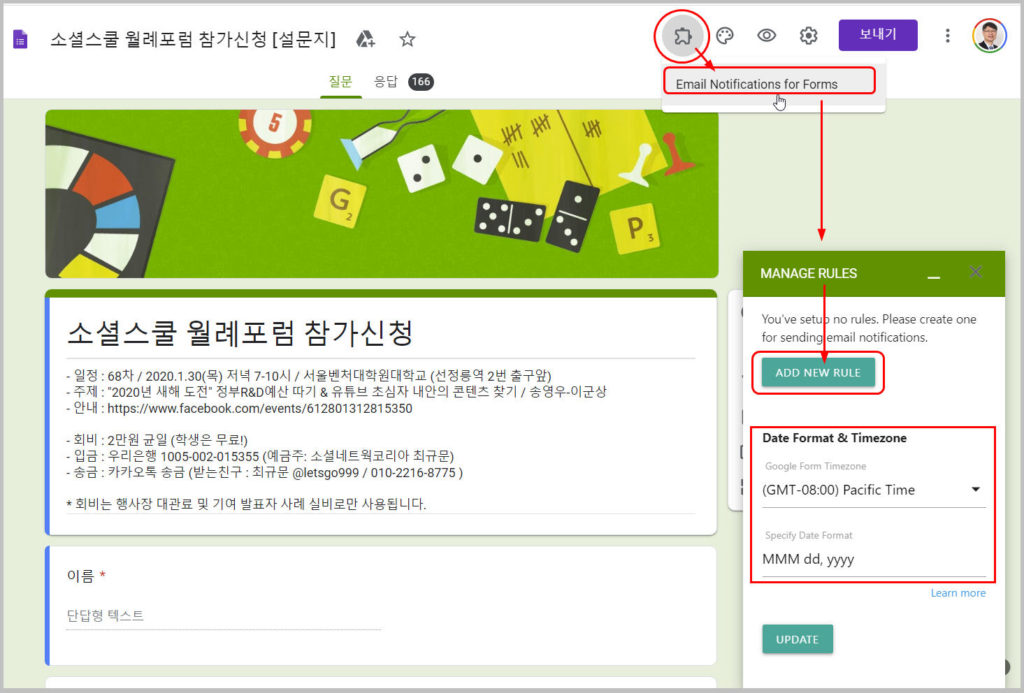
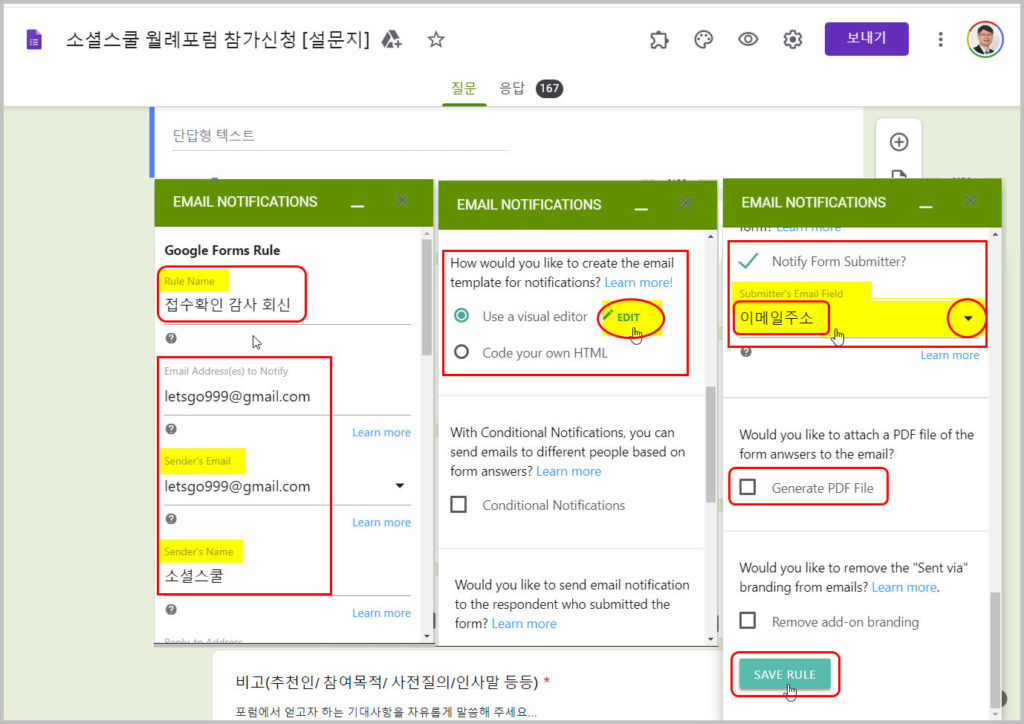
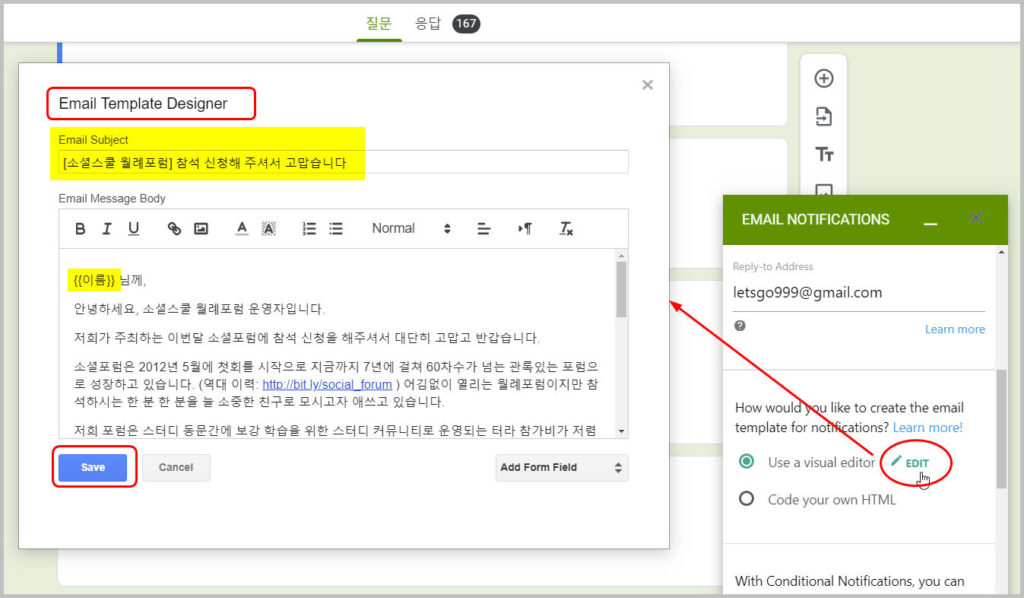
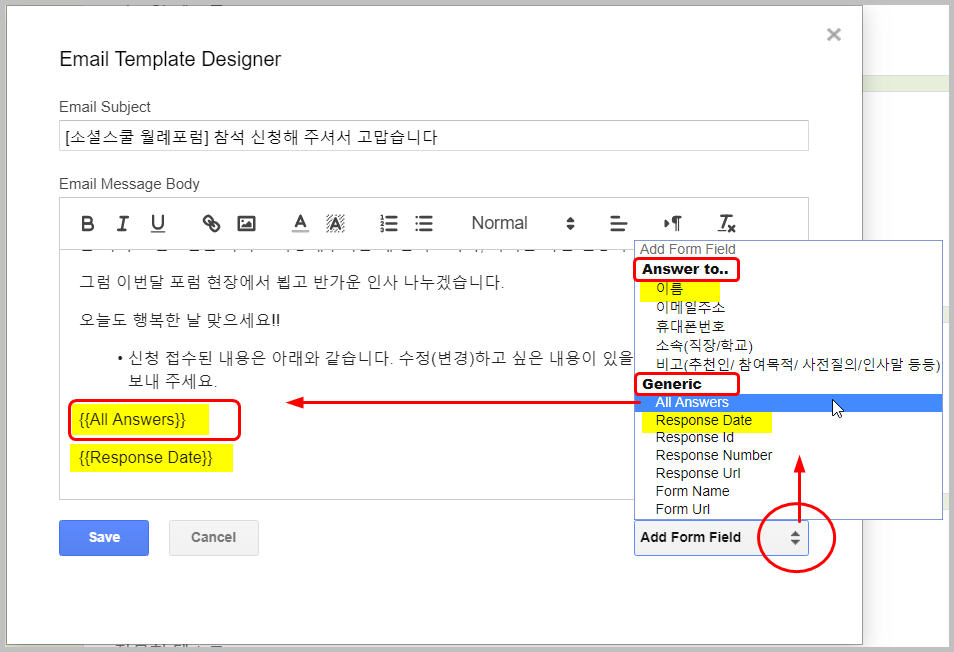
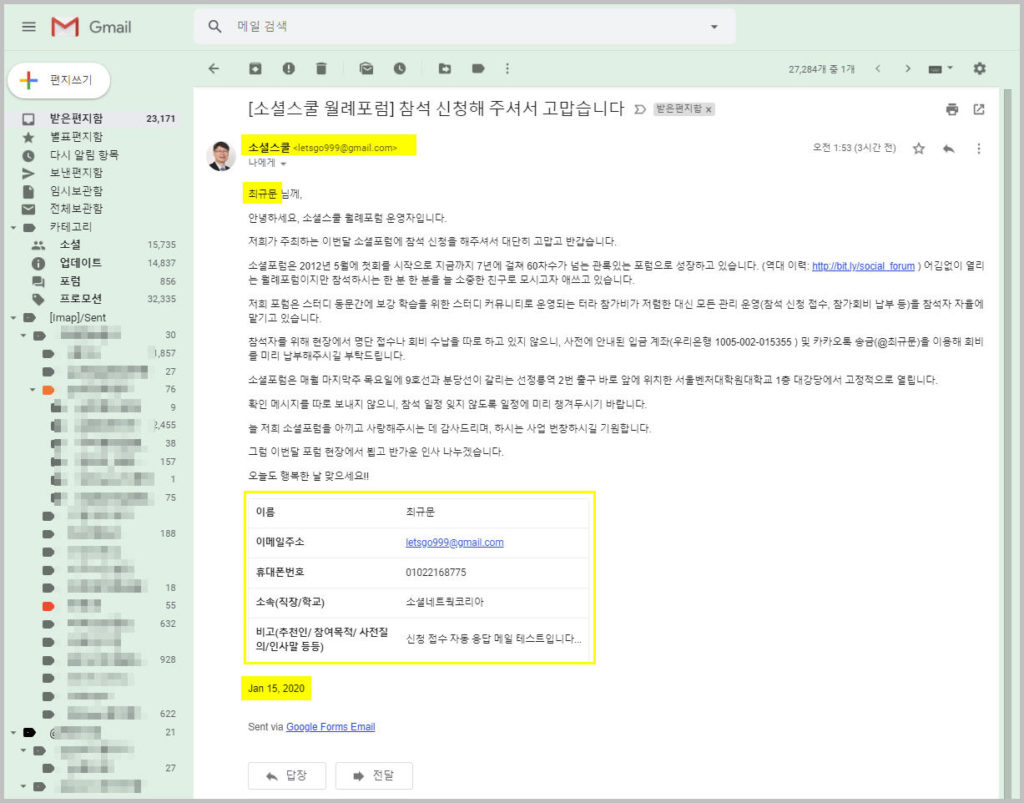
![[페이스북] 다이내믹 광고, 해 보셨나요?(3)_제품 카탈로그 만들기](https://sonet.kr/wp-content/uploads/2017/10/다이내믹광고_제품카탈로그_제품카탈로그개념-440x264.jpg)

![[페이스북] 다이내믹 광고, 해 보셨나요?(1)_FDA란 무엇인가](https://sonet.kr/wp-content/uploads/2017/10/페이스북_다이내믹광고_안내-440x264.jpg)


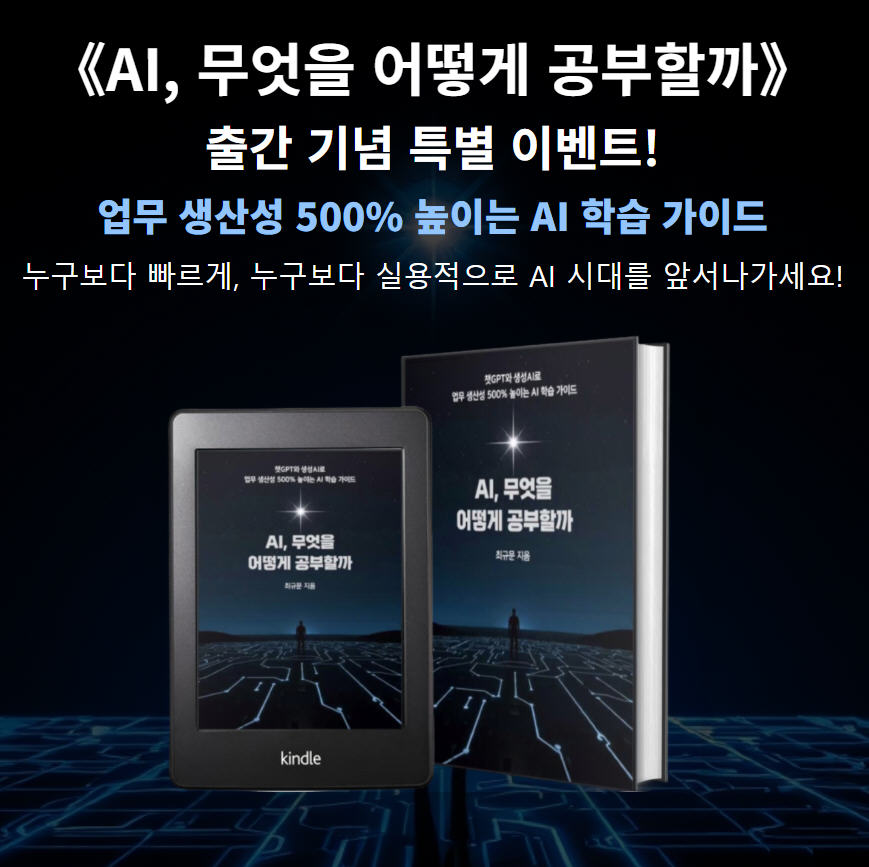




![[디마불사] AI 실무활용법 학습시 필독강추 채널11공부방 2기 1강 AI-활용법-학습시-필독강추-유튜브채널-톱11](https://sonet.kr/wp-content/uploads/2024/05/썸네일_디마불사_169화_AI-활용법-학습시-필독강추-유튜브채널-톱11_240405.png)
![[디마불사] AI 실무활용법 학습시 필독강추 채널11공부방 2기 1강](https://sonet.kr/wp-content/uploads/2025/04/썸네일_주경야독63_리애디.ai로-구글폼-연동해-이벤트-신청용-랜딩페이지-만들기_250324.png)
![[무료특강] 페이스북 비즈니스 관리자, 왜 필요하고 어떻게 활용할까](https://sonet.kr/wp-content/uploads/2025/02/썸네일_주경야독56_챗GPT와-구글-앱스-스크립트로-구글-설문지-5분-안에-만들기_240526.png)
![[PDF-Book] 고객관리 자동화 하루에 끝내기(크몽)](https://sonet.kr/wp-content/uploads/2022/11/fcrm_ebook_nblog_widget_330.jpg)


